Şu an okuyorsunuz: Android TV’de Uygulamalar Nasıl Edinilir (Eğitim)
Android TV’ler, farklı fiyat segmentlerinde akıllı TV’ler sunan artan sayıda üretici sayesinde son bir yılda oldukça popüler hale geldi. Ancak Play Store’da hala TV arayüzü düşünülerek tasarlanmış pek çok uygulama yok. Ancak bu, bu uygulamaları akıllı TV’nizde kullanamayacağınız anlamına gelmez. Bu nedenle, favori uygulamalarınızı TV’nizde test etmenin ve çalıştırmanın bir yolunu arıyorsanız, Android TV’de uygulamaları nasıl indireceğiniz aşağıda açıklanmıştır.
2020’de Android TV’de Yan Uygulamalar
Bu makalede, Android TV’nize uygulama indirmenin birçok yolunu ele aldık. Öncelikle, bir USB flash sürücü kullanarak uygulamaları nasıl yükleyebileceğinizi göreceğiz. Sonra sizinkini kullanarak uygulamayı yükleyeceğiz Windows veya FTP protokolünü kullanan bir Mac bilgisayar.
USB Flash Sürücü ile Android TV’de Yan Yükleme Uygulaması
Android TV’nize uygulama indirmenin en kolay yollarından biri flash sürücü kullanmaktır. Yüklemek istediğiniz uygulamanın APK dosyasını bir USB flash sürücüye kopyalamanız ve ardından Android TV’nize bağlamanız yeterlidir. Bunu yapmak için aşağıdaki adımları uygulamanız yeterlidir:

Temelde bu. Artık bir USB sürücüsü kullanarak Netflix’i Android TV’nize başarıyla indirdiniz. Herhangi bir nedenle uygulamaları yüklemek için bir USB sürücüsü kullanamıyorsanız, uygulamaları Android TV’nize yüklemek için ES Dosya Gezgini ile birlikte bir FTP sunucusu kullanabilirsiniz. Pekala, aşağıda bunun hakkında konuşun.
FTP kullanarak Android TV’ye indirilecek uygulamalar
1. Mac kullanarak Android TV’ye indirilecek uygulamalar
Android TV’de uygulama indirmek zor bir iş değildir. Tek ihtiyacınız olan, Mac’inizde çalışan FTP sunucularına ve FTP sunucularına bağlanabilen Android TV’nizde bir dosya gezgini. Her ikisi de oldukça kolay yapılabilir. Aşağıdaki adımları takip ediniz:

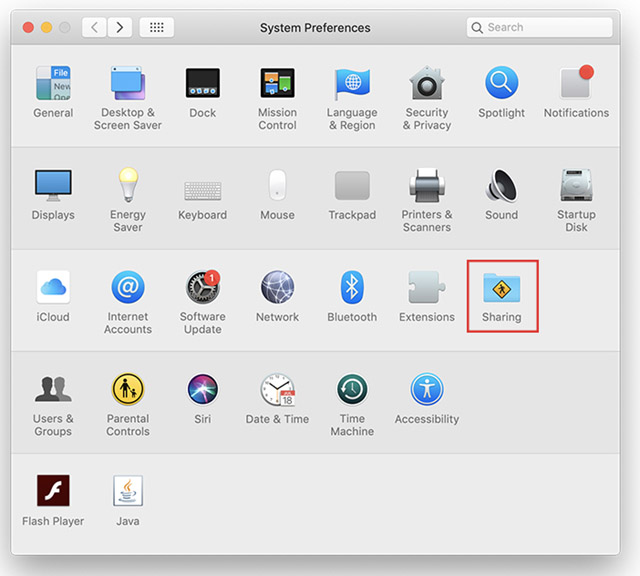

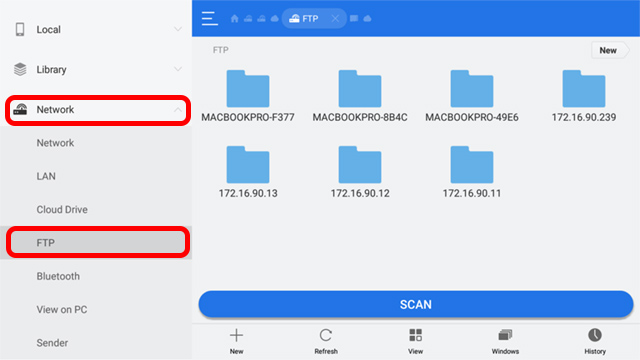

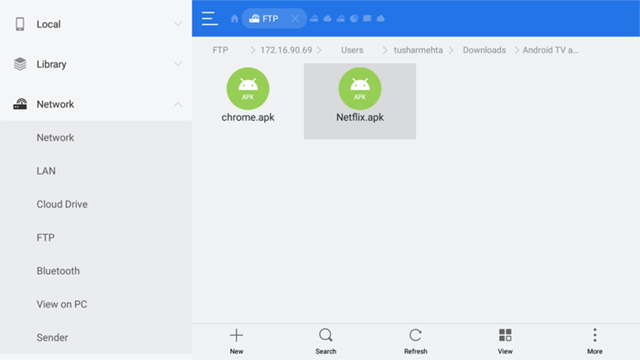
2. Android TV’de yan yükleme uygulamaları Windows kişisel bilgisayar
kullanıyorsanız Windows PC’nizde bir FTP sunucusu oluşturmak için üçüncü taraf bir uygulama kullanmanız gerekecektir. İşlem biraz karmaşık olabilir, bu yüzden basit tutmak için tüm adımlar şunlardır:
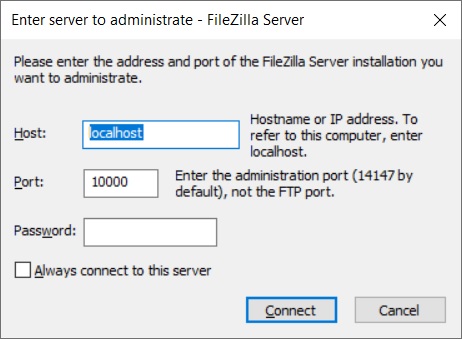


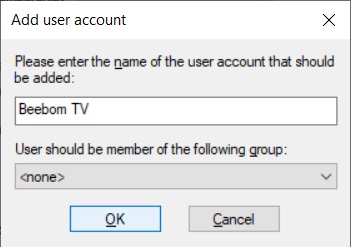


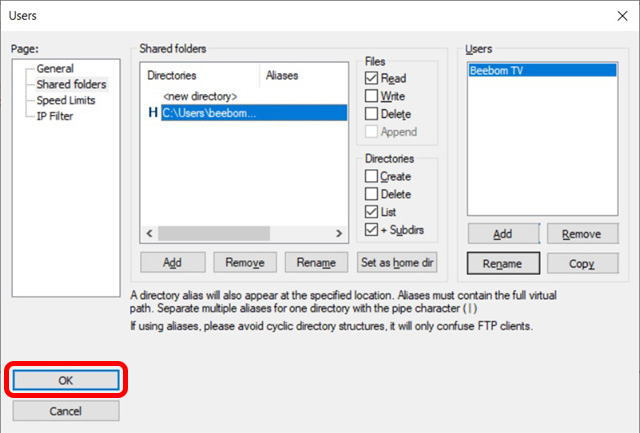
Note:FTP sunucunuza aynı ağdan bağlanamıyorsanız Güvenlik Duvarını devre dışı bırakmanız gerekebilir.
Ardından Android TV’mizi PC’deki FileZilla sunucusuna bağlamamız gerekiyor. Aşağıdaki adımları takip ediniz:
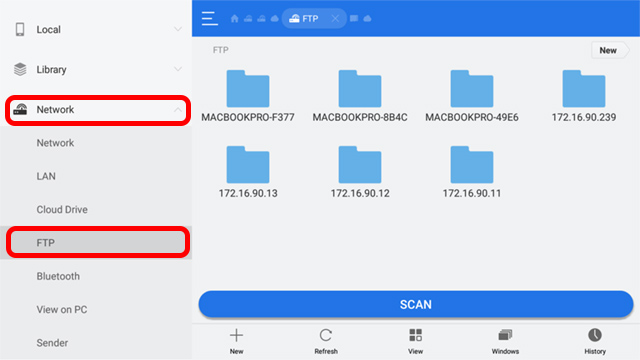
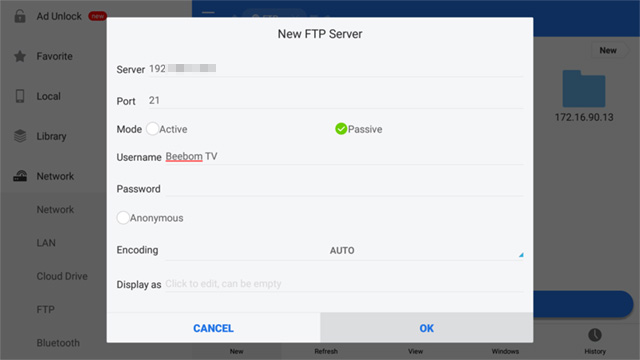

Note:Uygulamaları indirmek için Android TV’nizde Bilinmeyen Kaynaklardan yüklemeye izin vermelisiniz.
AYRICA BAKINIZ: Kullanmanız Gereken En İyi 15 Android TV Uygulaması
Android TV’nizde herhangi bir Android uygulamasını yandan yükleyin ve başlatın
Android TV Play Store, TV uyumlu uygulamalardan yoksundur. Bu nedenle, TV’nize uygulama indirmediğiniz sürece Google Chrome, Skype ve Google Drive gibi birçok harika uygulama kaybolacaktır. Hemen hemen her Android uygulamasını indirerek Android TV’nize yükleyebilirsiniz, ancak birçok uygulama düzgün çalışmıyor. Örneğin, imleç olmadığı için Google Chrome’daki bağlantıları tıklayamayacaksınız. Ancak, bir Bluetooth veya USB klavyeyi, standart veya kablosuz bir fareyi veya bir anten faresini Android TV’nizle eşleştirebilir ve arayüzde gezinmek için kullanabilirsiniz.
Her zaman olduğu gibi, Android TV’ler ve TV Play Store’daki uygulama eksikliği hakkındaki görüşlerinizi duymak isteriz. Ayrıca, Android TV’nize uygulama almanın daha kolay bir yolunu biliyorsanız, lütfen aşağıdaki yorumlar bölümünde bize bildirin.
