Şu an okuyorsunuz: Bitlocker’da şifrenizi nasıl değiştirirsiniz?
Çeşitli sürümlere sahip ücretsiz Bitlocker yazılımı Windows 10. Örnek Windows 10 Profesyonel Paket standart olarak gelir. Tatildeyseniz veya biçimlendirilmemiş cihazınızın imha edilmesinden vazgeçebiliyorsanız, Bitlocker şifrenizi değiştirmek ve kilidini açmak isteyebilirsiniz. Nedeniniz ne olursa olsun, Bitlocker şifrenizi nasıl değiştireceğiniz aşağıda açıklanmıştır.
ile şifreyi değiştir Windows kaşif
Şifrenizi değiştirmenin en kolay yolu, Windows Kaşif. Mükemmel veya evrensel değildir, bu nedenle bu makale ayrıca iki yöntem daha sağlar.
- “Bilgisayarım”ı tıklayın.
- Cihazınızı bulun, üzerine sağ tıklayın.
- “Bitlocker Parolasını Değiştir”i seçin.
Cihazınızda altın rengi bir kilit simgesi görüyorsanız bu, cihazınızın kilitli olduğu anlamına gelir. Üzerine sağ tıklayıp “Sürücü Kilidini Aç” seçeneğine tıklamalısınız. Daha sonra eski Bitlocker şifrenizi girmelisiniz.
Diyelim ki her şey yolunda gitti ve şimdi kontrol paneline bakıp şifreyi değiştiriyorsunuz. Eski şifreyi girmeli ve ardından yeni şifreyi iki kez girmelisiniz. İkinci kez doğrulama içindir.
“Şifreyi Değiştir” butonuna basın, şifreniz değiştirilecektir. Eski şifreyi hatırlamıyorsanız, “Unutulan Şifreyi Sıfırla” özelliğini kullanın, ancak sıfırlamak zor olduğundan önce orijinal şifreyi bulmaya çalışın.
Bitlocker şifrenizi komut isteminde değiştirin
Bir yönetici hesabınız varsa, Komut İstemi’ni açın. Görev çubuğundaki arama kutusuna “cmd” yazın, seçenekler arasında Komut İstemi’ni göreceksiniz. Tıkla. O zaman bu komutu girmelisiniz:
exchange-bde şifre yöneticisi:
“Drive Letter” yazıyorsa, şifresini değiştirmek istediğiniz cihazın harfini girmelisiniz.
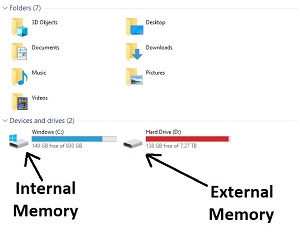
Örneğin, dahili depolama alanınıza benzer bir şey için aşağıdaki komutu girebilirsiniz.
yönet-bde -şifre değiştir C:
Komut yorumlayıcısı daha sonra sizden yeni bir parola ister. Girin ve ardından tekrar girmenizi isteyecektir. Bunu yapın ve Enter tuşuna basın. Bunu doğru bir şekilde yapın ve komut istemini kapatabilirsiniz.
Bitlocker şifrenizi kontrol panelinden değiştirin
Görev çubuğundaki arama kutusuna “Denetim Masası” yazabilirsiniz. Gördüğünüz ilk sonuç olmalı; çift tıklayın. Uygulamayı açtığınızda, Bitlocker Drive Encryption’ı bulacaksınız. Paneli tüm öğeleri görecek ve “Büyük Simgeler” ile gösterecek şekilde ayarlarsanız daha hızlı bulabilirsiniz.
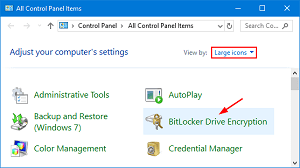
Bitlocker cihaz şifreleme özelliğine tıklayın ve “Şifreyi değiştir” yazan küçük bağlantıyı arayın. Bir kalkan simgesinin yanında olabilir.
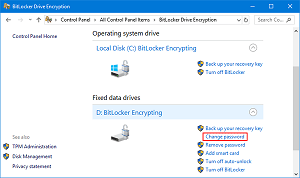
Parolanızı değiştirmenizi sağlayan bir panel açılır. Sizden büyük ve küçük harfleri, sembolleri, sayıları ve boşlukları kullanmanızı isteyecektir. Ancak tek katı kural, şifrenin en az sekiz ve en fazla 256 karakter olması gerektiğidir.
- Eski şifrenizi girin.
- Yeni şifrenizi giriniz.
- Yeni parolayı onaylamak için “Parolayı Değiştir” düğmesine tıklayın.
Parolanızı, tercihen fiziksel bir şeyin üzerine yazın, çünkü kurtarma o kadar kolay değildir. Hacklenebileceği için bilgisayarınızda saklamamalısınız.
şifrenizi sıfırlayın
Eski şifresini unutanlar için de seçenekler mevcuttur. Daha önce de bahsedildiği gibi, Kontrol Panelinden parolanızı değiştirdiğinizde veya Windows Gezgin, “Unutulan Parolayı Sıfırla” yazan bir bağlantı bulacaksınız.
Parolanızı sıfırlamanın bir kurtarma anahtarı gerektirdiğinden emin olun. Bitlocker’ı ilk yüklediğinizde/etkinleştirdiğinizde alırsınız. Kurtarma anahtarınız yoksa, Microsoft hesabınız aracılığıyla bulmanız gerekir. Microsoft hesabınız çalışmıyorsa veya oturum açma bilgilerinizi çoktan kaybettiyseniz, Microsoft ile iletişime geçmelisiniz. Aksi takdirde, Microsoft hesabınızda oturum açabilir ve cihazınızın şifreleme bilgilerine gidebilirsiniz.
Kurtarma anahtarınız, Microsoft’un Bitlocker’ı ilk etkinleştirdiğinizde yazdırmanızı önerdiği 48 basamaklı bir sayısal paroladır. İlk Bitlocker kurulumunuz sırasındaki seçimleriniz, parolanızı sıfırlamanın ne kadar zor olduğunu belirleyecektir.
Sonuç – Daha iyi bir yol var mı?
Bunlar, Bitlocker parolanızı değiştirebileceğiniz yalnızca üç yöntemdir. Cihazınızı kilitlemenin daha iyi yolları vardır, ancak bunlara genellikle ticari bir ortamın dışında ihtiyaç duyulmaz. Bu sizin ev bilgisayarınızsa, verilerinizin güvenliğini sağlamak için ihtiyacınız olan tek şey Bitlocker’dır.
Bitlocker kullanıyor musunuz? Sürümünüzü oluşturun Windows evet öyle. Yorumlarda ne düşündüğünüzü bize bildirin.
