Şu an okuyorsunuz: Bu çözümlerle Adobe 16 hatasından kurtulun
- Bu makale, Adobe 16 hatalarının nasıl düzeltileceğine odaklanacaktır. Windows 10 ve çok umut Windows Adobe paketinin 10 kullanıcısı bu bölümü çok faydalı ve öğretici bulacaktır.
- Çözüm 4 – Yeni bir SLStore klasörü oluşturun Kullanıcılara göre, PC’nizde bir SLStore klasörünüz yoksa bazen Adobe 16 hatası oluşabilir.
- 7. Çözüm – SLStore klasörünün özelliklerini değiştirin Önceki çözümlerden birinde bahsettiğimiz gibi, SLStore klasörü bazen Adobe hatası 16’nın görünmesine neden olabilir.
Bu makale, Adobe 16 hatalarının nasıl düzeltileceğine odaklanacaktır. Windows 10 ve çok umut Windows Adobe paketinin 10 kullanıcısı bu bölümü çok faydalı ve öğretici bulacaktır.
Adobe hatası 16 nasıl düzeltilir? Windows on?
Adobe Error 16, favori Adobe uygulamalarınızı çalıştırmanızı ve bu hatadan bahsetmenizi engelleyebilir, işte kullanıcıların bildirdiği bazı benzer sorunlar:
- Adobe hatası 16 lütfen ürünü kaldırıp yeniden yükleyin – Bazen bazı Adobe uygulamalarını çalıştırmaya çalışırken bu hata görünebilir. Bu olursa, sorunlu uygulamayı tamamen kaldırın ve yeniden yükleyin.
- Adobe Hatası 16 Windows 10, 8.1, 7 – Bu hata herhangi bir sürümde görünebilir Windows ve önceki sürümler gibi Windows 8.1 y 7 İstisna değiller. kullanmasan da Windows 10, çözümlerimizin çoğunu önceki sürümlerine uygulayabilmelisiniz. Windows.
- Hata 16 Adobe Photoshop CS6, Adobe InDesign CS6, Adobe Premiere Pro CC – Birçok kullanıcı Photoshop, InDesign ve Premiere Pro gibi uygulamalarda bu sorunu bildirmiştir. Bu sorunu yaşıyorsanız, uygulamaları yönetici olarak çalıştırmayı deneyin ve bunun yardımcı olup olmadığını kontrol edin.
- Adobe Reader, Adobe After Effects, Adobe XD hatası 16 – Bu hata bazen Reader, After Effects ve XD gibi uygulamalarda görünebilir. Bu olursa, bir SLStore klasörü oluşturmayı deneyin ve bunun sorunu çözüp çözmediğini kontrol edin.
1. Çözüm – Creative Cloud uygulamasını yönetici haklarıyla başlatın
Kullanıcılara göre, gerekli ayrıcalıklara sahip değilseniz bazen Adobe 16 hatası görünebilir. Kullanıcılar, Creative Cloud uygulamalarını çalıştırmak için yönetici ayrıcalıklarına ihtiyacınız olduğunu söylüyor.
Ancak, aşağıdakileri yaparak her zaman yönetici ayrıcalıklarına sahip bir uygulamayı başlatabilirsiniz:
- PC’nizde Creative Cloud uygulamasını bulun.
- Uygulamaya sağ tıklayın ve seçin Yönetici olarak çalıştır menüden

Yönetici olarak çalıştır’ı tıkladığınızda hiçbir şey olmuyor mu? Merak etmeyin, sizin için doğru çözüm bizde.
Bu yöntem işinize yararsa, Creative Cloud’u her çalıştırmak istediğinizde bunu tekrarlamanız gerekir. Ancak, aşağıdakileri yaparak uygulamayı her zaman yönetici ayrıcalıklarıyla çalıştırabilirsiniz:
- Creative Cloud uygulamasına sağ tıklayın ve seçin Özellikleri menüden
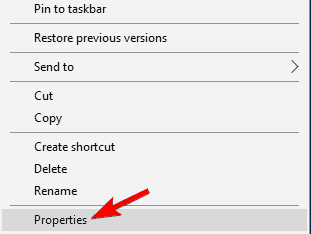
- Özellikler penceresi açıldığında, şuraya gidin: uyumluluk sekme ve kontrol Bu programı yönetici olarak çalıştırın. Şimdi tıklayın Uygulamak y TAMAM değişiklikleri kaydetmek için
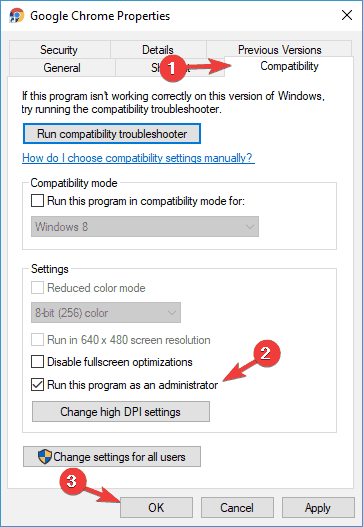
Bunu yaptıktan sonra uygulama her zaman yönetici ayrıcalıklarıyla başlamalı ve sorun çözülmelidir.
Yönetici hesapları ve bunları nasıl etkinleştirip/devre dışı bırakabileceğiniz hakkında bilmeniz gereken her şeyi buradan öğrenin!
2. Çözüm – İzinleri lisans klasörüne geri yükleyin
Aşağıdaki talimatlar, Adobe PCD ve SLStore klasörleri için izinleri ayarlamanıza yardımcı olacaktır. Windows 10. Bunu yapmak için şu adımları izleyin:
- Bir Dosya Gezgini penceresi açın.
- Tıklamak Görmek sekmesini ve ardından tıklayın Seçenek.

- işaretlenmemiş Paylaşım Sihirbazını kullanın (önerilir) Gelişmiş Ayarlar bölümünün altında.
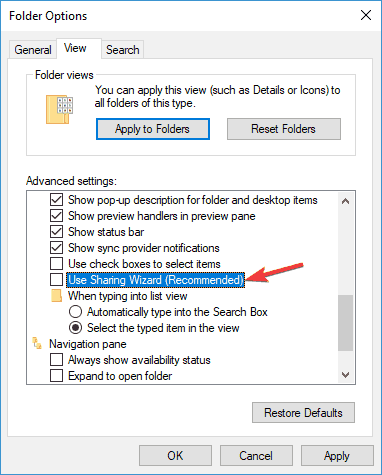
- Seçmek Gizli dosyaları, klasörleri ve sürücüleri göster.

- Tıklamak TAMAM.
Aşağıdaki prosedürü her seferinde bir kez olmak üzere iki kez yapın Adobe bilgisayar ve SLSstore klasör Bu prosedürü iki kez gerçekleştirin, bir kez Adobe bilgisayar ve SLSstore Klasörler Bu klasörleri aşağıdaki konumlarda bulabilirsiniz:
-
SLSstore: ProgramDataAdobeSLStore
-
Adobe PCD’si: Windows 32 bit: Program Dosyaları Genel Dosyalar Adobe Adobe PCD veya Windows 64 bit: Program Dosyaları (x86) Adobe Genel Dosyaları PCD
- Dosya Gezgini’nde, Adobe PCD veya SLStore klasörüne sağ tıklayın ve Özellikleri.
- Tıklamak Güvenlik sekmesini seçin ve izinleri ayarlayın:
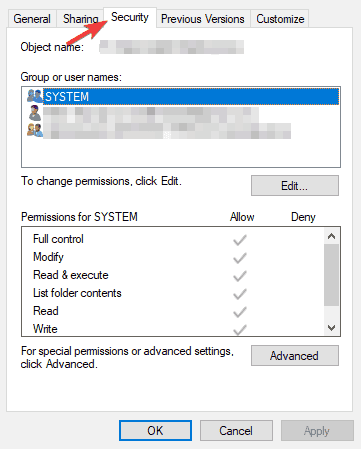
Adobe bilgisayar
- Yönetici: Tam kontrol
- Sistem: tam kontrol
SLSstore
- Yönetici: Tam kontrol Gelişmiş kullanıcılar: tam ve özel kontrol dışında her şey
- Sistem: tam kontrol
- Kullanıcı: okuma ve özel
Şimdi, aşağıdakileri yaparak özelliği değiştirmeniz yeterlidir:
- Tıklamak Gelişmiş ve istenirse Kullanıcı Hesabı Denetimi (UAC) geliştirme isteğini kabul edin.
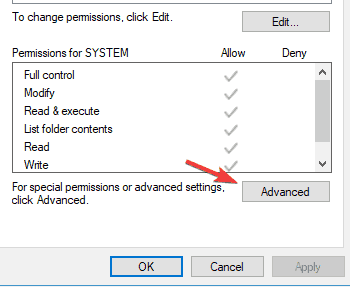
- Tıklamak Sahip seçim Değiştirmek.

- İstediğiniz kullanıcı adını girin ve tıklayın isim kontrolü. Şimdi tıklayın TAMAM.
- Seçmek Taşeronların ve nesnelerin sahiplerini değiştirin. Şimdi kontrol et Nesneye izin veren tüm öğeleri değiştirin ve tıklayın Uygulamak y TAMAM değişiklikleri kaydetmek için
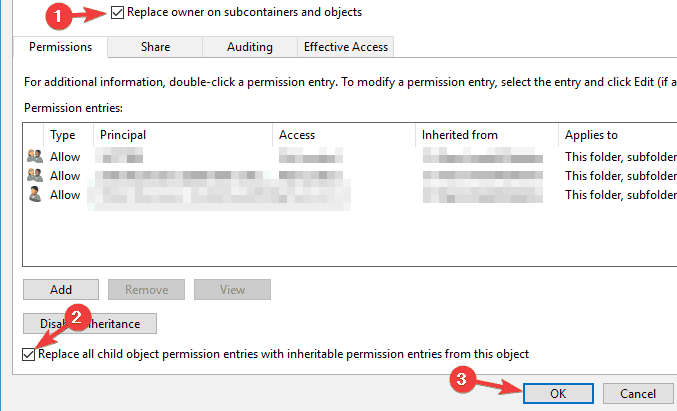
adresinde bir dosya veya dizine sahip olma hakkında daha fazla bilgiye ihtiyacınız varsa Windows 10, bu eğiticiye bakın.
3. Çözüm – Grafik kartı sürücünüzü güncelleyin
Kullanıcılara göre, bazen sadece grafik kartı sürücünüzü güncelleyerek Adobe 16’yı düzeltebilirsiniz. Birçok kullanıcı, sadece sürücülerini güncelleyerek sorunu çözmeyi başardıklarını iddia ediyor, bu yüzden denemek isteyebilirsiniz.
Grafik kartı sürücülerinizi güncellemek oldukça basittir ve bunu yapmak için grafik kartı üreticinizin web sitesini ziyaret etmeniz ve modeliniz için en son sürümü indirmeniz yeterlidir.
Ayrıca grafik kartı sürücülerinizi nasıl güncelleyeceğinize dair ayrıntılı bir kılavuzumuz var, bu yüzden kontrol etmek isteyebilirsiniz.
Sürücüleri manuel olarak indirmek istemiyorsanız, sizin için gerekli sürücüleri tek bir tıklamayla indirecek otomatik yazılımı da kullanabilirsiniz.
En son GPU sürücülerini istiyor musunuz? Bu sayfayı yer imlerine ekleyin ve en son ve en iyilerden haberdar olun.
4. Çözüm – Yeni bir SLStore klasörü oluşturun
Kullanıcılara göre, PC’nizde SLStore klasörünüz yoksa bazen Adobe 16 hatası oluşabilir.
Bu klasör Adobe ürününüzün kurulum dizininde bulunmalıdır, ancak klasör herhangi bir nedenle eksikse bu hatayı alabilirsiniz. Sorunu çözmek için aşağıdakileri yapmanız yeterlidir:
- Gitmek C: Adobe program dosyaları ve çalıştırmaya çalıştığınız uygulamanın dizinine gidin.
- Şimdi boş alana sağ tıklayın ve seçin Yeni> Klasör menüden
- Giriş yapmak SLSstore yeni klasörün adı olarak.
Şimdi uygulamayı yeniden başlatmayı deneyin ve sorunun çözülüp çözülmediğini kontrol edin.
içinde yeni klasör oluşturulamıyor Windows on? Endişelenme, sorun için doğru çözüme sahibiz.
5. Çözüm – Adobe Application Manager’ı yükleyin
Adobe 16’dan hata almaya devam ederseniz, sorunu yalnızca Adobe Application Manager’ı yükleyerek çözebilirsiniz. Bu, Adobe tarafından oluşturulmuş bir araçtır ve Adobe web sitesinden ücretsiz olarak indirebilirsiniz.
Adobe Application Manager’ı indirip yüklediğinizde sorun tamamen çözülecek ve uygulamaları sorunsuz bir şekilde çalıştırabileceksiniz.
6. Çözüm – adbeape.dll dosyasını kurulum klasörüne yapıştırın
Bazen eksik DLL dosyaları Adobe hatası 16’nın görünmesine neden olabilir, ancak sorunu adbeape.dll dosyasını kurulum dizinine kopyalayarak çözebilirsiniz.
Bu dosyayı elde etmek için, Adobe ürünlerinin kurulu olduğu başka bir PC’den manuel olarak kopyalamak en iyisidir.
Bu dosyayı kurulum dizinine kopyaladıktan sonra, sorunlu uygulamayı yönetici olarak çalıştırın, sorun çözülecektir.
Kopyala ve yapıştır kullanamıyorsanız Windows 10, Bu kılavuza göz atın ve sorunu hızlı bir şekilde çözün.
7. Çözüm – SLStore klasörünün özelliklerini değiştirin
Önceki çözümlerden birinde bahsettiğimiz gibi, SLStore klasörü bazen Adobe hatası 16’nın görünmesine neden olabilir. Ancak, SLStore klasörünün bazı özelliklerini değiştirerek sorunu çözebilirsiniz.
Bunu yapmak için şu adımları uygulamanız yeterlidir:
- bul SLSstore dosya. Adobe CC kurulum dizininde bulunmalıdır.
- Bulduğunuzda, sağ tıklayın SLSstore ve Seç Özellikleri menüden
- Şimdi Özellikler bölümünü arayın ve Sadece oku Seçenek etkin değil. Şimdi tıklayın Uygulamak y TAMAM değişiklikleri kaydetmek için
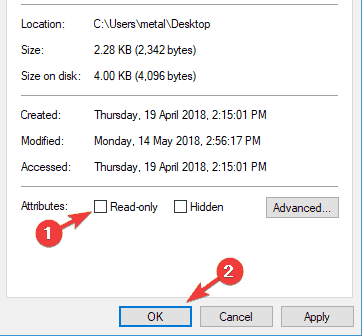
Bu değişiklikleri yaptıktan sonra uygulamayı yeniden başlatmayı deneyin ve sorunun devam edip etmediğini kontrol edin.
8. Çözüm – Adobe ürünlerinizi yeniden yükleyin
Hala Adobe 16 hatası alıyorsanız, uygulamayı yeniden yükleyerek sorunu çözebilirsiniz. Bazen kurulumunuz bozulabilir ve bu, buna ve diğer birçok hataya yol açabilir.
Sorunu çözmek için sorunlu Adobe ürününü bilgisayarınızdan kaldırmanızı öneririz. Uygulamayı kaldırmanın yanı sıra aşağıdaki klasörleri de silmeniz gerekir:
- C: Adobe program dosyaları
- C: Program Dosyaları Ortak Adobe dosyaları
- C: Program Dosyaları (x86) Adobe
- C: Program Dosyaları (x86) Adobe Ortak Dosyaları
- C: ProgramDataAdobe
Bu klasörleri silerek, kalan tüm dosyaların silinmesini sağlamış olursunuz. Bunu yaptıktan sonra, uygulamayı yeniden yükleyin ve sorun tamamen çözülecektir.
Artık dosyaları manuel olarak silmek sorun olabilir, ancak bu konuda size yardımcı olabilecek özel araçlar vardır.
Kalan dosyalar ve kayıt defteri girdileri de dahil olmak üzere bir uygulamayı bilgisayarınızdan tamamen kaldırmak istiyorsanız, bunu özel uygulamalarla kolayca yapabilirsiniz.
Uninstaller, seçilen uygulamayı tüm dosyaları ve kayıt defteri girdileriyle birlikte kaldıracak özel bir uygulamadır. İyi bir kaldırıcı arıyorsanız, denemenizi öneririz. Geri yükleme kaldırma.
Sorunlu uygulamayı bu araçla kaldırdıktan sonra, yeniden yükleyin ve sorun tamamen çözülecektir.
Kalan yazılımı nasıl kaldırabileceğinizi bilmek istiyorsanız Windows 10 adet, bu talimatı izleyin.
Daha fazla seçeneğe mi ihtiyacınız var? Mevcut en iyi kaldırıcıların bu listesine göz atın Windows on)
Gördüğünüz gibi, Adobe 16 hatalarını düzeltmek nispeten basittir ve umarız bu sorunu çözümlerimizden biriyle çözmüşsünüzdür.
Başka önerileriniz veya sorularınız varsa, bunları aşağıdaki yorumlar bölümünde bırakmaktan çekinmeyin; bunları kontrol edeceğimizden emin olacağız.
C OKUMA OKUMA:
editörden Note: Bu gönderi ilk olarak Nisan 2017’de yayınlandı ve o zamandan beri tamamen yenilendi ve yeni, doğru ve kapsamlı olacak şekilde güncellendi.
