Şu an okuyorsunuz: DÜZELTİLDİ: Sistem, simgeyi yönetici olarak çalıştıramaz Windows on
İleri düzey kullanıcılar, belirli işlevler için Komut İstemi’ne güvenir, ancak ne yazık ki birçoğu Komut İstemi’ni yönetici olarak çalıştıramayacaklarını bildirdi. Yönetici ayrıcalıkları gerektiren yükseltilmiş komutları çalıştıramayacağınız için bu bir sorun olabilir.
Bu sorun genellikle ileri düzey kullanıcıları etkilerken, bunu düzeltmek önemlidir ve bugün size nasıl olduğunu göstereceğiz.
Bazen PC’nizdeki sistemde bir sorun olabilir ve yönetici ayrıcalıkları gerektiren bazı komutları yürütmesini engeller. Sistem bildirimi Kullanıcıların bildirdiği sorunlardan bazıları şunlardır:
- Sistem simgesi yöneticisi açılmıyor Windows on – Kullanıcılara göre bazen sistemin simgesi yönetici olarak açılmıyor. Bunun nedeni anti-virüs yazılımınız olabilir, bu nedenle karantinaya alınan dosyaları kontrol edip orijinal konumlarına geri yüklediğinizden emin olun.
- cmd yönetici olarak çalıştırılamıyor Windows 7 – Bu sorun şu durumlarda ortaya çıkabilir: Windows 7 Ayrıca, bulursanız, çözümlerimizden bazılarını uyguladığınızdan emin olun.
- Sistem simgesi çalışmıyor Windows 8 – Windows 8 Kullanıcılar ayrıca bu sorunu bildirir ve düzeltmek için yeni bir kullanıcı profili oluşturmanız ve bunun yardımcı olup olmadığına bakın.
Sistemi çalıştıramayan simge, içinde bir yöneticidir. Windows 10, nasıl düzeltilir?
- Anti-virüs yazılımınızı kontrol edin
- Masanızda bir sistem simgesi kısayolu oluşturun
- Microsoft’a ait olmayan tüm içerik menüsü öğelerini devre dışı bırakın
- Yeni bir kullanıcı hesabı oluşturun
- En son güncellemeleri yükleyin
- Güvenli modu kullanmayı deneyin
1. Anti-virüs yazılımınızı kontrol edin
Kullanıcılara göre, sistemdeki sorunun bir nedeni anti-virüs yazılımınız olabilir. İyi bir virüsten koruma yazılımına sahip olmak önemlidir, ancak bazen virüsten koruma yazılımı belirli işlevlere müdahale edebilir veya Windowsbu ve diğer birçok soruna yol açabilir.
Sistemi yönetici olarak çalıştıramıyorsanız karantina listenizi kontrol etmeyi deneyebilirsiniz. Bazen anti-virüs yazılımınız, sistemin düzgün çalışması için bazı dosyaları koyabilir.
Listeyi kontrol edin ve geri yüklemeden önce karantinaya alınan öğelerin kötü amaçlı olmadığından emin olun. Kullanıcılara göre, Avast koyabilir Katılıyorum karantinaya alın ve bu sistem simgesiyle ilgili sorunlara neden olur. Bu nedenle, bu dosyayı geri yüklediğinizden emin olun.
Bazı kullanıcılar karantinaya alınan dosyalarını geri yüklemenin sorunu çözdüğünü bildirdi, bu yüzden denemek isteyebilirsiniz. Bu işe yaramazsa, bazı virüsten koruma yazılımlarını devre dışı bırakmayı deneyin ve bunun bir şeyi değiştirip değiştirmediğine bakın. Sorun devam ederse, virüsten koruma yazılımınızı tamamen devre dışı bırakmayı deneyin.
En kötü senaryoda, virüsten koruma yazılımınızı kaldırmanız bile gerekebilir. Sistem tarafından korunacağı için bu endişe edilecek bir durum değildir. Windows Anti-virüs yazılımınızı kaldırsanız bile korur.
Anti-virüs yazılımınızı kaldırmanın sistemdeki sorunu çözmesi durumunda, farklı bir antivirüs çözümüne geçmeyi düşünmelisiniz. Piyasada birçok harika anti-virüs aracı var, ancak sisteme müdahale etmeyecek maksimum koruma istiyorsanız kesinlikle denemeliyim. Bitdefender.
2. Masanızda bir sistem simgesi kısayolu oluşturun
Birçok kullanıcı, PC’nizdeki Win + X menüsünü kullanarak bile sistemi çalıştıramadıklarını bildirmektedir. Sistemi yönetici olarak çalıştıramıyorsanız, bu basit çözümle bu sorunun önüne geçebilirsiniz. Masaüstü sisteminiz için bir kısayol oluşturmak için aşağıdakileri yapmanız yeterlidir:
- Açık Dosya Gezgini Ve git C: UsersDefaultAppDataLocalMicrosoftWindowsWinXGroup3 dosya.
- orada iki tane göreceksin Sistem simgesi Kısayollar Bu kısayolları çalıştırmayı deneyin ve çalıştıklarından emin olun. Öyleyse, bunları masaüstünüze kopyalayın ve oradan çalıştırmayı deneyin.
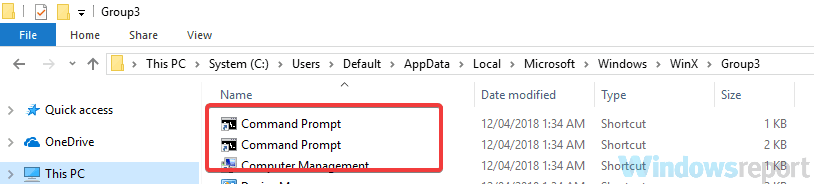
İki kısayol olduğundan, bu, yönetimsel ve yönetimsel olmayan sistem simgeleriniz olduğu anlamına gelir. Pencereniz Yönetici olarak etiketleneceğinden, yönetici sisteminin Simgesini kolayca tanıyabilirsiniz: Başlattığınızda sistemin simgesi
Alternatif olarak, hiçbir şeyi kopyalamadan doğrudan masaüstünüze yeni bir kısayol oluşturabilirsiniz. Bunu yapmak için şu adımları uygulamanız yeterlidir:
- Masaüstünüze sağ tıklayın ve seçin Yeni> Kısayollar.
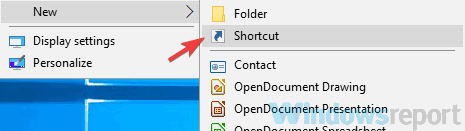
- Öğenin konumunu girin alanına şunu girin: cmd.exe emretmek sonraki.
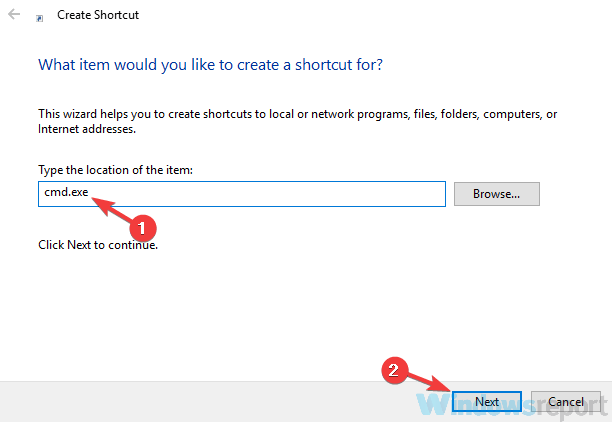
- Yeni kısayolun istediğiniz adını girin ve Son.
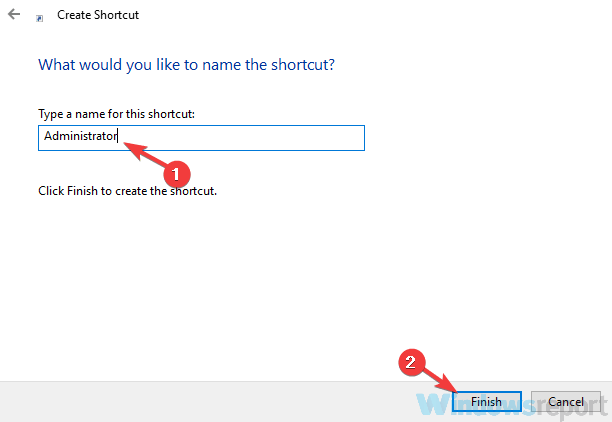
Şimdi yeni kısayolu yönetici ayrıcalıklarıyla çalışmaya zorlamanız yeterlidir. Bunu yapmak oldukça basittir ve aşağıdaki adımları izleyerek yapabilirsiniz:
- Yeni oluşturulana sağ tıklayın Sistem simgesi kısayol ve seç Doğa menüden
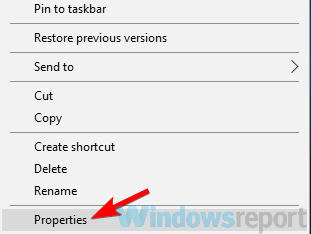
- Gitmek Güvenlik sekmesini ve tıklayın Gelişmiş buton.
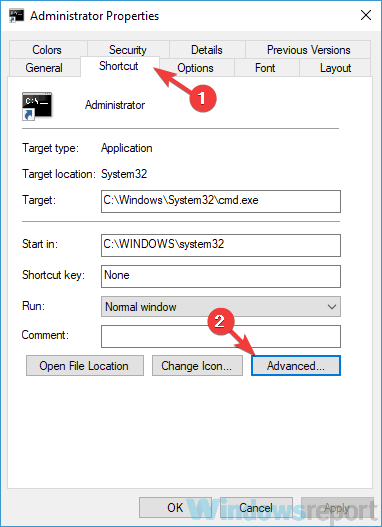
- Ölçek Yönetici olarak yürüt ve şimdi tıklayın Katılıyorum.
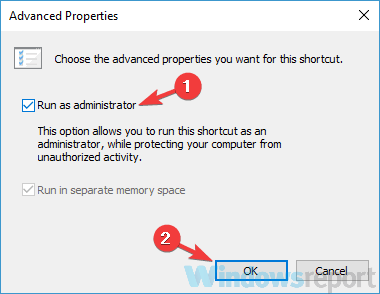
- Değişiklikleri Kaydet.
Şimdi yeni kısayola çift tıklayabilirsiniz ve sistem yönetici ayrıcalıklarıyla başlayacaktır.
Lütfen bunun yalnızca bir çözüm olduğunu unutmayın, ancak temel sorunu çözmeyi başarana kadar yardımcı olacaktır.
3. Microsoft’a ait olmayan tüm içerik menüsü öğelerini devre dışı bırakın
Kullanıcılara göre, bazen içerik menüsü bu sorunun ortaya çıkmasına neden olabilir. Sistemi yönetici olarak çalıştıramazsanız, diğer uygulamalar bu hataya neden olabilir. Bazen uygulamalar içerik menüsüne kendi öğelerini ekler ve bu, bu ve diğer birçok soruna yol açabilir. Ancak, aşağıdakileri yaparak düzeltebilirsiniz:
- İndir ve çalıştır ShellExView. Bu ücretsiz bir üçüncü taraf uygulamasıdır.
- Başlattığınızda, içerik menüsünde Microsoft’a ait olmayan tüm girişleri bulmanız ve bunları devre dışı bırakmanız gerekir.
Bunu yaptıktan sonra sorun çözülmelidir. Hemen hemen her uygulama bu soruna neden olabilir, ancak çok az kullanıcı Express Zip Dosya Sıkıştırma (NCH Yazılımı) ile ilgili sorunlar bildirmiştir, bu nedenle kullanıyorsanız, içerik menüsünden öğeyi devre dışı bıraktığınızdan emin olun.
Bunun gelişmiş bir çözüm olduğunu unutmayın, bu nedenle bu çözümü tam olarak uygulamadan önce ShellExView’e biraz aşina olmanız gerekir.
4. Yeni bir kullanıcı hesabı oluşturun
Sistemi yönetici olarak çalıştıramıyorsanız, sorun kullanıcı hesabınızla ilgili olabilir. Bazen kullanıcı hesabınız bozulabilir ve bu da sistemde sorunlara neden olabilir. Kullanıcı hesabınızı onarmak oldukça zordur, ancak yalnızca yeni bir kullanıcı hesabı oluşturarak sorunu çözebilirsiniz. Bunu yapmak için şu adımları uygulamanız yeterlidir:
- Açık Yapılandırma uygulaması ve şuraya git Hesap Bölüm. Hızlı Ayarlar uygulamasını açmak için Windows kilitle + ben kısayol.

- Seçenek Aile ve diğerleri soldaki menüden. Şimdi tıklayın Bu bilgisayara başka birini ekle sağ paneldeki düğmesine basın.

- Seçmek Bu kişinin giriş bilgilerine sahip değilim.

- Seçenek Microsoft hesabı olmayan kullanıcıları ekleyin.

- Yeni hesap için istediğiniz kullanıcı adını girin ve sonraki.
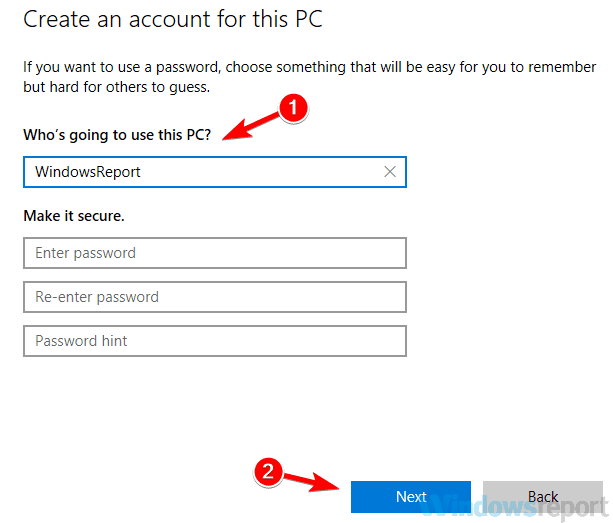
Yeni bir kullanıcı hesabı oluşturduktan sonra değiştirin ve sorunun devam edip etmediğini kontrol edin. Sistemdeki sorun yeni hesapta görünmüyorsa, dosyalarınızı yeni hesaba taşıyın ve eski hesap yerine kullanmaya başlayın.
5. En son güncellemeleri yükleyin
Kullanıcılara göre bazen sistemdeki bazı hatalar nedeniyle sistem istemini yönetici olarak çalıştıramıyorsunuz. Hatalar çeşitli nedenlerle ortaya çıkabilir ve Microsoft genellikle oluşabilecek büyük hataları hızla düzeltir. Komut İstemi bilgisayarınızda çalışamıyorsa, sorunu yalnızca en son güncellemeleri yükleyerek çözebilirsiniz.
Windows 10 eksik güncellemeleri otomatik olarak yükler, ancak bazen birkaç güncellemeyi kaçırabilirsiniz. Ancak, aşağıdakileri yaparak güncellemeleri her zaman manuel olarak kontrol edebilirsiniz:
- Açık Yapılandırma uygulaması ve şuraya git Güncelleme ve güvenlik Bölüm.

- Tıklamak güncellemeler aranıyor sağ paneldeki düğmesine basın. Windows şimdi güncellemeleri kontrol edecek ve arka planda indirecektir.
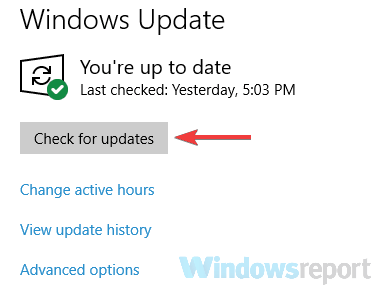
Güncellemeler indirildikten sonra, bilgisayarınızı yeniden başlattığınızda otomatik olarak yüklenecektir. Bilgisayarı yeniden başlattıktan sonra sistemdeki sorunun devam edip etmediğini kontrol edin.
6. Güvenli modu kullanmayı deneyin
Güvenli mod, özel bir segmenttir. Windows Varsayılan ayarlarla çalışır ve genellikle sorun gidermeye başlamak için iyi bir yerdir. Sistemi yönetici olarak çalıştıramıyorsanız, muhtemelen güvenli moda erişerek sorunu çözebilmelisiniz. Bunu yapmak için şu adımları uygulamanız yeterlidir:
- Açık Yapılandırma uygulaması Ve git Güncelleme ve güvenlik Bölüm.
- Kaldirmak rehabilite etmek soldaki menüden. Sağ bölmede, Şimdi yeniden başlat buton.

- Seçmek Sorun Giderme > Gelişmiş Seçenekler > Başlangıç Ayarları. Şimdi tıklayın Tekrar başlat buton.
- Bilgisayarınız yeniden başlar başlamaz bir seçenekler listesi göreceksiniz. Klavyedeki ilgili tuşa basarak istediğiniz Güvenli Mod sürümünü seçin.
Güvenli Mod’a girdikten sonra sorunun devam edip etmediğini kontrol edin. Sorun Güvenli Modda görünmüyorsa sorun gidermeye oradan başlayabilirsiniz.
Sistemi PC’nizde yönetici olarak çalıştıramıyorsanız, özellikle komut satırına bağımlı olan ileri düzey kullanıcılar için bu büyük bir sorun olabilir. Ancak, bu sorunu çözümlerimizden biriyle çözmeyi başardığınızı umuyoruz.
SSS: Sistem simgesi işlevi hakkında daha fazla bilgi edinin
- Sistem simgeleri ile sistem simgeleri yöneticisi arasındaki fark nedir?
Varsayılan, Windows kullanıcı özellikle yükseltme iddialarını kabul etmedikçe kısıtlı modda başlayacaktır. Sistem simgesi göz önüne alındığında, komutlar çalışmayı reddedebilir veya erişim reddedildi hatası verebilir. Bu nedenle kullanıcılar sistemi tüm yönetici hakları ve izin durumları ile başlatmalıdır. Bu durum, tüm komutlara tam erişim sağlayacaktır.
- Sistem simgesini kullanarak programı yönetici olarak nasıl çalıştırabilirim?
Yükseltilmiş sistem simgesi penceresinde, dosya adını doğrudan girin. .exe örneğin dosya setup.exe ve bas Girmek yükleyiciyi yönetici haklarıyla hemen çalıştırın.
editörden Note: Bu yayın ilk olarak Ekim 2018’de yayınlandı ve Nisan 2020’den beri tazelik, doğruluk ve eksiksizlik sağlamak için yenilenmiş ve güncellenmiştir.
