Şu an okuyorsunuz: Düzeltme: Karşıdan yükleme klasörü yanıt vermiyor Windows 10
İndirme klasörünüz yanıt vermezse ne yapmalı
- Sistem dosyası taraması çalıştırma
- İndirme işlemlerindeki dosyaları silme
- İndirme klasörünü genel öğeler için optimize etme
- Simgeleri her zaman göster seçeneğini belirleyin
- Otomatik klasör türü bulmayı devre dışı bırak
İndirilenler dizini, indirdiğiniz dosyaları tarayıcılarla depolar. Ancak yanıt vermeyen bir indirme klasörünün açılması yıllar alabilir. Bazı kullanıcılar İndirilenleri hiç açamayacaklarını belirttiler. Bu klasör yanıt vermediğinde, Dosya Gezgini çalışmayabilir. Açılması zaman alan veya hiç açılmayan yanıt vermeyen İndirilenler klasörünü bu şekilde onarabilirsiniz.
SABİT: İndirme klasörü açılmıyor
1. Bir sistem dosyası taraması yapın
İndirilenler klasörünü açamıyorsanız, bozuk sistem dosyaları olabilir. Sistem Dosyası Denetleyicisi bozuk sistem dosyalarını düzeltir. Bu nedenle, İndirilenler dizinini de düzeltebilir. Komut isteminde SFC yardımcı programını aşağıdaki gibi kullanabilirsiniz.
- Tuşuna basarak SFC yardımcı programını açın. Windows tuşu + X kısayol tuşu ve seçme Komut İstemi (Yönetici) tıklayın.
- “DISM.exe / Online / Cleanup-image / Restorehealth” girin ve bir SFC taraması başlatmadan önce Enter tuşuna basın.
- Ardından komut istemine “sfc / scannow” yazın ve Return tuşuna basın. Tarama muhtemelen yarım saat kadar sürer.
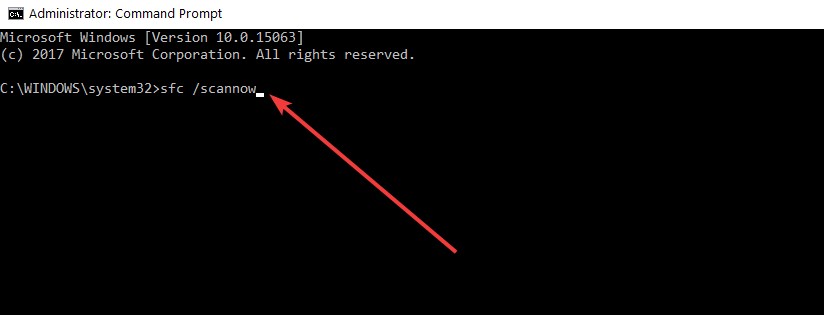
- reboot Windows analizden sonra WRP hasarlı dosyaları onarırsa.
2. İndirme işlemlerindeki dosyaları silin
Çok sayıda dosya içerdiklerinde klasörler daha yavaş açılır. İndirilenler’deki bazı dosyalar, klasörü açmaya çalıştığınızda Explorer’ı bile engelleyebilir. Bu yüzden İndirilenler’den dosyaları silmek kesinlikle bu dizini hızlandıracak ve açılmazsa bile düzeltebilir.
İndirilenler klasörünüz temel olarak yazılım yükleyicileri ve ihtiyacınız olmayan diğer dosyaları içeriyorsa, içeriklerini Cyber-D Otomatik Sil ile hızlı bir şekilde silebilirsiniz. Bu, kullanıcıların tarih filtreleri içeren bir dizindeki eski dosyaları hızlı bir şekilde silmesini sağlayan yazılımdır. Ardından, İndirilenler klasörüne önceden ayarlanmış bir süreden daha uzun süre kaydedilmiş bir klasördeki dosyaları otomatik olarak silmek için Otomatik Sil’i çalıştırabilirsiniz. Otomatik silme ile dosyaları bu şekilde silebilirsiniz.
- tık indirme bunda Softpedia sayfası. Varsayılan indirme klasörünüzü açamıyorsanız, tarayıcı ayarlarınızla birlikte alternatif bir indirme dizini de seçmeniz gerekir.
- Yazılımı eklemek için Otomatik Sil kurulum sihirbazını açın Windows.
- Doğrudan aşağıda gösterilen Cyber-D Otomatik Sil penceresini açın.

- tık Klasör ekle İndirilenler dizinini seçin.
- Sonra tıklayın Tarih filtreleri doğrudan aşağıda gösterilen filtre ayarlarını açın.

- Otomatik silme işlemini, gün çubuğunu 30 güne sürükleyerek bir aydan eski dosyaları silecek şekilde yapılandırabilirsiniz. Otomatik silme, İndirmeler’e kaydedilen tüm dosyaları bir aydan fazla bir süre boyunca siler.
- basın kaydet düğmesine tıklayın ve ardından eğer dosyaları silmek için
- Dosyaları Otomatik Silmeyi Şimdi Çalıştır kısayoluna tıklayarak da silebilirsiniz.
– İLGİLİ: Komple çözüm: Windows Mağaza oyunları indirilmeyecek Windows 10
3. İndirme klasörünü genel öğeler için optimize edin
Yanıt vermeyen bir indirme klasörü genellikle dizinleri belirli dosya türleri için otomatik olarak optimize eden otomatik klasör türü bulma özelliğinden kaynaklanır. Folder Discovery, çok özel bir dosya türü içeren Videolar, Resimler ve Müzik klasörleri için idealdir. Ancak, daha fazla değişken dosya içeren İndirilenler dizini için de çalışmaz. Bu nedenle, Klasör Bulma, indirme klasörü yükleme süresini önemli ölçüde yavaşlatan bir hata olabilir.
Dosya Gezgini, Klasör Bulma özelliğini devre dışı bırakma seçeneği içermez. Bununla birlikte, indirmeler için hangi dosyaları optimize ettiğinizi ayarlayabilirsiniz. Genel öğeler için indirmeleri optimize etmek bu klasörü düzeltebilir. Klasör Bulma ayarlarını bu şekilde yapabilirsiniz.
- Ekrandaki Dosya Gezgini düğmesine basın. Windows 10 görev çubuğu.
- İndirilenler dizininize sağ tıklayın ve özellikleri.

- Doğrudan aşağıdaki anlık görüntüden Özelleştir sekmesini seçin.

- seçmek Genel Makaleler seçin.
- Sonra tıklayın Ayrıca başvur bu şablonu tüm alt klasörlere onay kutusu
- Seçin uygulamak seçeneğini tıklayın ve tıklayın tamam pencereyi kapatmak
4. Simgeleri her zaman göster seçeneğini belirleyin
- İndirilenler klasörü, bozuk küçük resimler içeriyorsa açılmayabilir. Gezgin’i yalnızca Dosya sekmesini tıklayıp seçeneğini belirleyerek simgeleri görüntüleyecek şekilde yapılandırabilirsiniz. Klasör ve arama seçeneklerini değiştirme.
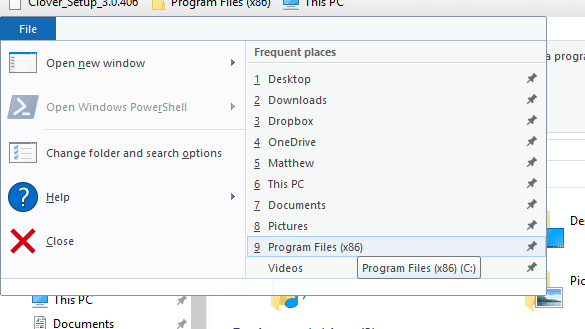
- Doğrudan aşağıda gösterilen Görünüm sekmesini tıklayın.

- Seçin Her zaman simgeleri göster, asla küçük resimler gösterme seçeneği.
- basın uygulamak düğmesine basın.
- tık tamam Klasör Seçenekleri penceresini kapatmak için
– İLGİLİ: İndirme konumu nasıl değiştirilir Windows 10, 8, 7
5. Otomatik klasör türü bulmayı devre dışı bırak
Belirtildiği gibi, Otomatik Klasör Türü Bulma’yı Dosya Gezgini seçeneğiyle devre dışı bırakamazsınız. Bununla birlikte, Winaero Tweaker kişiselleştirme yazılımı, Devre Dışı Bırak’ın otomatik bir klasör türü algılama ayarı içerir. Bu nedenle, Klasör Bulma’nın İndirilenler dizinini artık yavaşlatmamasını sağlamak için bu seçeneği belirleyebilirsiniz.
- tık İndir Winaero Tweaker içinde bu web sayfası.
- WinAero ZIP’i Dosya Gezgini’nde açın.
- Tıklayın Tümünü çıkart düğmesine basın ve ayıklamak için bir yol seçin.
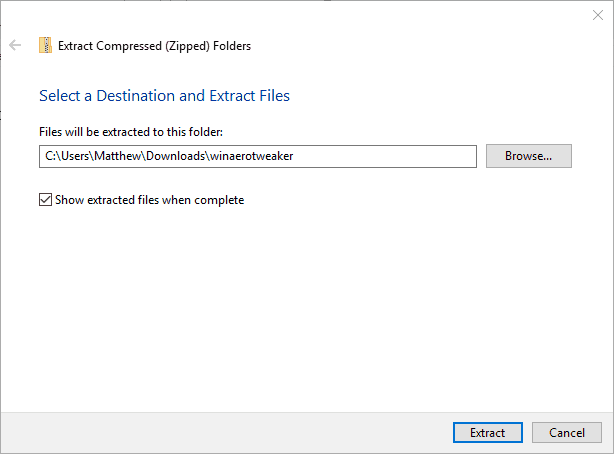
- basın özüt düğmesine basın.
- Winaero’yu yüklemek için çıkarılan klasörden yazılım yükleyiciyi açın.
- Winaero’yu başlatmadan önce Explorer’ı kapatın.
- Aşağıda gösterilen Winaero Tweaker penceresini açın.
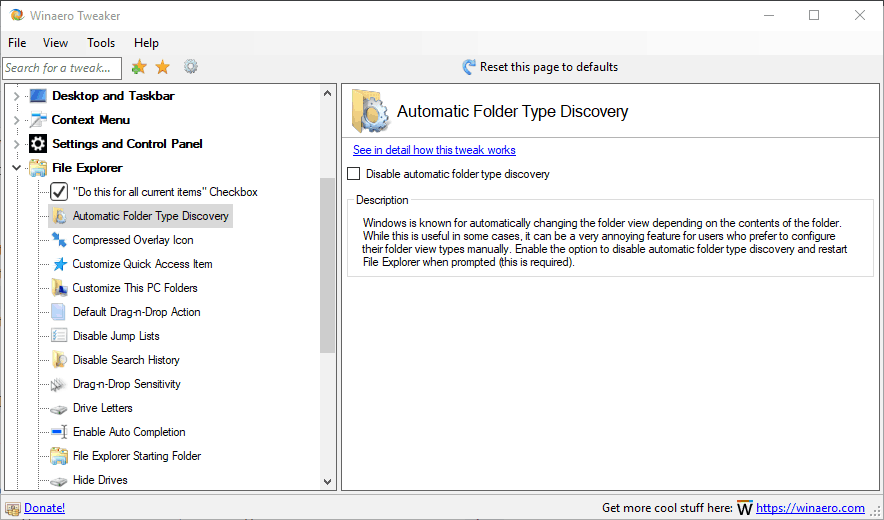
- Daha fazla seçeneği genişletmek için pencerenin sol tarafındaki Dosya Gezgini’ni tıklayın.
- Pencerenin solundaki Otomatik klasör türü algılama’yı seçin ve ardından Tamam Otomatik klasör türü bulmayı devre dışı bırak onay kutusu
Bu çözünürlüklerden bazıları muhtemelen daha hızlı açılıp yüklenmek için yanıt vermeyen İndirilenler klasörünü düzeltir. Bu yayındaki ipuçlarından bazıları, açılmayan indirme klasörlerinin düzeltilmesinde de yardımcı olabilir.
GÖRMEK İÇİN HİKAYELER:
