Şu an okuyorsunuz: Düzeltmek: Windows 10 arama kutusuna yazamıyor
- Aceleniz varsa ve hızlı erişime ihtiyacınız varsa Windows 10. Özellik ne zaman Windows Arama kutusu kesinlikle yararlıdır.
- Arama kutusunun sorunlu olmasının birçok nedeni vardır. Windows 10 ve sonraki makalede bunları ve çözümlerini ele alacağız.
- Bu kılavuz, çok daha büyük özel problem çözme merkezimizin bir parçasıdır. Windows 10 sorun, bu yüzden tekrar sorun yaşamanız durumunda kontrol ettiğinizden emin olun.
- Pek çok bilgisayar sorunuyla karşılaşacaksınız, bu nedenle özel Düzeltme sayfamıza göz atmayı unutmayın.
en Windows 10 arama çubuğu, bilgisayarınızda yüklü olan dosyaları ve uygulamaları aramayı kolaylaştırır. tuşuna basarak arama çubuğuna erişebilirsiniz. Windows anahtar.
Bazen sen Windows 10 arama kutusu çalışmayabilir. Bazı kullanıcılar bildirdi Windows Microsoft Topluluğu arama kutusuna sorun yazamazsınız.
güncellemeden sonra Windows 10 görev çubuğu arama kutusu çalıştı.
Birkaç gün sonra bu resimde hiçbir şey bulamadığımı öğrendim.
Bunu düzelttiyseniz veya nasıl düzelteceğinizi biliyorsanız, arama kutusuna güvendiğim için lütfen görüşlerinizi paylaşın.
Siz de bu sorundan endişe ediyorsanız, bunu nasıl çözeceğiniz aşağıda açıklanmıştır. Windows 10 arama çubuğu çalışmıyor.
Arama kutusuna yazamazsam bunu nasıl yapabilirim? Windows on?
1. PowerShell komutunu kullanma
- sağ tıklayın ben başlarım
- Tıklamak Windows PowerShell (yönetici) seçenek.

- PowerShell penceresinde aşağıdaki komutu yazın ve komutu yürütmek için Enter tuşuna basın.
- Get-AppXPackage-ALLUsers | {$_ nesnesi nerede? Ayar şu şekildedir: “*SystemApps*”} | Foreach {Add-AppxPackage -DisableDevelopmentMode -Kayıt “$($_.InstallLocation)AppXManifest.xml”}
- Komutu çalıştırdıktan sonra PowerShell penceresini kapatın.
- basmak Windows Arama çubuğuna herhangi bir anahtar kelime yazın ve aramayı deneyin.
Sorun devam ederse, aşağıdaki PowerShell komutunu deneyin.
- sağ tıklayın görev çubuğu ve Seç İş akışı yönetimi.
- Tıklamak Depolamak ve Seç Yeni görevi çalıştırın.
- İçinde koşmak onay kutusubu görevi yönetici ayrıcalıklarıyla oluşturSeçenek.

- Tip Vücut kabuğu ve tıklayın TAMAM
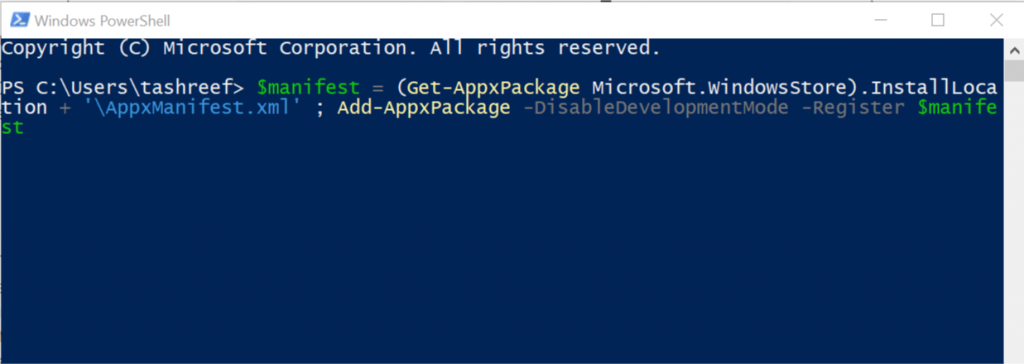
- PowerShell penceresinde aşağıdaki komutu yazın ve Enter tuşuna basın:
- $ manifest = (Get-AppxPackage Microsoft.WindowsStore) .InstallLocation + “AppxManifest.xml”; Add-AppxPackage -DisableDevelopmentMode -$manifest’i kaydedin
- Komut çalıştırıldığında, PowerShell penceresini kapatın.
- herhangi bir şey yaz Windows 10 arama çubuğu ve sorunun çözülüp çözülmediğini kontrol edin.
- Değilse, bilgisayarınızı yeniden başlatın ve tekrar kontrol edin.
2. Bunun yerine kullanıcı girdi dosyasını çalıştırın
- Açık Dosya Gezgini ve aşağıdaki konuma gidin:
C: Sistem Windows32 - Dizinde şunu arayın: ctfmon.exe.
- sağ tıklayın ctfmon.exe ve tıklayın Açık.

- Dosya Gezgini’ni kapatın.
- Arama çubuğuna herhangi bir şey yazın ve iyileştirmeleri kontrol edin.
Her yeniden başlatmadan sonra sorun yeniden ortaya çıkarsa, bir çalıştırma görevi oluşturmanız gerekebilir. ctfmon.exe yeniden başlattıktan sonra otomatik olarak dosya.
3. Özel arama/arama yazılımı kullanın
Bu tür hatalardan kaçınmanın en basit çözümlerinden biri, özellikle bilgisayarınızda gerçekten çok hızlı bir şey bulmanız gerektiğinde, bilgisayarınıza üçüncü taraf dosya arama yazılımı yüklemektir.
Pazar lideri olan Copernic Desktop aramasına göz atmanızı öneririz. Bu yazılım, arama yaparken bir dizin oluşturarak dosya ve klasörleriniz arasında arama yapmanızı sağlar.

Program ücretsiz olarak kullanılabilir, ancak 100’den fazla dosya türüne izin vermez. Bulunan 100’den fazla dosya türünde bulunmayan belirli yazılım uzantılarına sahip önemli dosyaları kaybederseniz ücretli bir lisans almanız gerekir.
Fiyat konusunda endişelenmenize gerek yok çünkü çok yüksek değil: temel ücretli sürümde yıllık 14.99$’dan başlayan fiyatlarla.
4. Cortana işlemini yeniden başlatın

- Sorun devam ederse, arama çubuğunda Cortana işlemini yeniden başlatmayı deneyin.
- Görev çubuğuna sağ tıklayın ve açın İş akışı yönetimi.
- Cortana işlemini şurada bulun: prosedür sekmesini seçin ve seçin.
- Tıklamak Son görev işlemi öldürmek için düğmeye basın.
- Cortana işlemini yeniden başlatmak için kapatın ve arama çubuğunu tekrar tıklayın.
6. Dosya Gezgini’ni Yeniden Başlatın

- Dosya Gezgini’ni yeniden başlatarak da sorunu çözebilirsiniz.
- Görev çubuğundan Görev Yöneticisi’ni açın.
- bul Windows Gezgin işlem sekmesinde. Seçin ve tıklayın Tekrar başlat.
- Kontrol eğer Windows 10 arama kutusuna yazılamıyor sorun çözüldü.
SSS: adresinde arama işlevi hakkında daha fazla bilgi edinin. Windows on
- Arama çubuğu neden yararlıdır?
Bazen arama çubuğu, şunlara erişmenizi sağlayarak üretkenliğinizi artırabilir. Windows birden fazla menü ve alt menüden geçmek yerine özellikler.
- Arama işleviyle neden belirli sonuçları bulamıyorum?
Gizli olarak işaretlenen dosya ve klasörler, özellikle bunu yapmak için yapılandırmadığınız sürece arama sonuçlarında görünmez. Bu güvenli olmayan bir özelliktir Windows yanlışlıkla sistemdeki önemli dosyaları bulup silmenizi önlemek için kullanılır.
- Arama nasıl hızlandırılır?
Dosya indekslemeyi etkinleştirmek, arama hızını büyük ölçüde artıracak, ancak çok fazla disk alanı kaplayacak ve ayrıca bilgisayarınızın genel performansını düşürebilir.
Bu kılavuzdaki adımları izleyerek, arama kutusunun tüm işlevlerini geri alabilirsiniz. Bu, içinde istediğiniz herhangi bir dosya veya klasörü aramanıza izin verecektir. Windows 10 sistem.
Lütfen aşağıdaki yorumlar bölümünde bize bir mesaj bırakarak yukarıda yazılan adımların size en çok yardımcı olduğunu bize bildirin.
editörden Note: Bu gönderi ilk olarak Eylül 2019’da yayınlandı ve o zamandan beri tazelik, doğruluk ve anlaşılırlık sağlamak için Nisan 2020’de yenilendi ve güncellendi.
