Şu an okuyorsunuz: Görev çubuğu nasıl özelleştirilir Windows 11
İlk Insider önizleme yapısı Windows 11 burada ve ilk kullanıcılara Microsoft’un yeni işletim sistemini tattırdı. Süre Windows 11, görsel çekicilik ve Android uygulamaları ve Widget’lar için destek gibi özellikler söz konusu olduğunda büyük bir gelişmedir; Microsoft, işletim sistemindeki görev çubuğu özelleştirme seçeneklerini önemli ölçüde azaltmıştır. Görev çubuğunu en üste yerleştirerek veya görev çubuğu simgelerini sola taşıyarak özelleştirmeyi seviyorsanız, işte tüm olası görev çubuğu özelleştirmeleri Windows 11.
Görev Çubuğunu Özelleştir Windows 11 (2021’de)
Görev çubuğunu yeniden boyutlandırmak, görev çubuğunu en üste taşımak ve daha fazlası için Kayıt Defteri Düzenleyicisi’ni kullanma talimatları ekledik. Hatta klasiği geri getirebilirsin Windows 10 Başlat Menüsü, yeni Başlat Menüsü Windows 11 sizi etkilemeyi başaramadı. Bununla birlikte, görev çubuğu özelleştirmeleriyle başlayalım.
Stil için TaskbarXI kullanın Windows 11 Görev Çubuğu
TaskbarX uzun süredir favoriler arasında Windows kullanıcıya görev çubuğunu özelleştirmesi ve alması için izin verin Windows 11 üst ortalanmış görev çubuğu simgesi stili Windows 10. Şimdi Microsoft veriyor Windows ile yeni bir başlangıç Windows 11 Eylül’de TaskbarX’in geliştiricisi Chris Andriessen, TaskbarXI adlı yeni bir görev çubuğu değiştirici uygulaması yayınladı.
Uygulama şu anda görev çubuğu stil özelliklerini desteklerken, Andriessen gelecekte istenen diğer özellikleri eklemeyi umuyor. Bu yazı itibariyle, TaskbarXI ilk aşamalarında ve geliştirici GitHub’daki ilk yapıyı henüz piyasaya sürdü. Görev çubuğu temasını değiştirmek için TaskbarXI’yi bu şekilde indirebilir ve kullanabilirsiniz. Windows 11.
1. GitHub’dan TaskbarXI uygulamasını indirin ve içindeki orijinal zip çıkarıcıyı kullanarak çıkarın. Windows veya WinZip ve WinRAR gibi uygulamaları kullanın.
2. Zip dosyasını çıkardıktan sonra, “Release” klasörünü açın ve çift tıklayın. “TaskbarXI Configurator.exe”yi çalıştırın. Saniyeler içinde, TaskbarXI kullanarak görev çubuğunu ince ayar yapmak için yardımcı uygulamayı göreceksiniz.
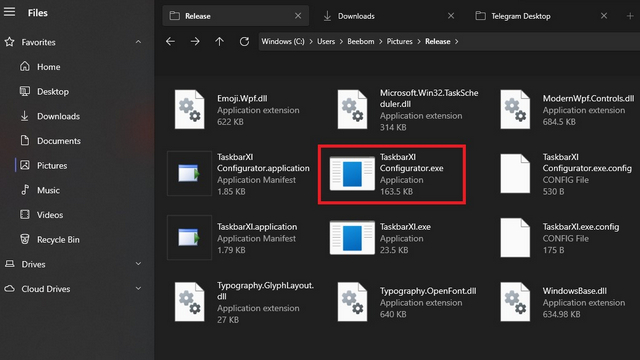
3. TaskbarXI Configurator uygulamasından şunları ayarlayabilirsiniz: farklı görev çubuğu stillerişeffaf, şeffaf gradyan, opak, yarı saydam ve akrilik dahil. İşte görev çubuğu stili özelleştirmelerini vurgulayan bazı ekran görüntüleri Windows 11:
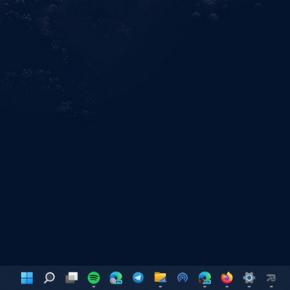
Varsayılan Windows 11 görev çubuğu
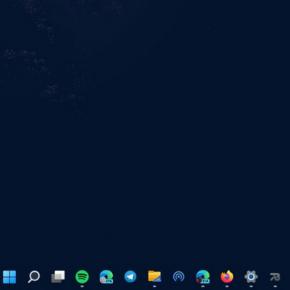
Şeffaf Windows 11 görev çubuğu
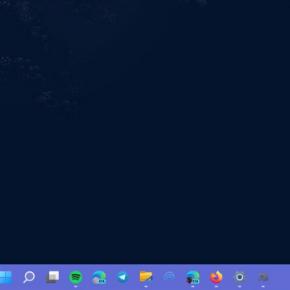
belirsiz Windows 11 görev çubuğu
Görev Çubuğunu yeniden boyutlandır Windows 11
Microsoft resmi olarak görev çubuğunu yeniden boyutlandırmanıza izin vermese de Windows 11, manuel olarak yapmak için Kayıt Defteri Düzenleyicisi’ni kullanabilirsiniz. Görev çubuğu simgelerini küçültebilir veya büyütebilirsiniz. Windows 11 Bu çözümü kullanarak. Bunu nasıl yapacağınız aşağıda açıklanmıştır:
1. düğmesine basın Windows kısa film Çalıştır’ı açmak için “Ctrl + R” ve Kayıt Defteri Düzenleyicisi’ni açmak için “regedit” yazın içinde Windows 11. Ayrıca “Regedit”i şuradan da arayabilirsiniz: Windows Arayın ve “Aç” ı tıklayın. Ne zaman Windows değişiklik yapmak için izninizi isteyin, “Evet”i tıklayın.
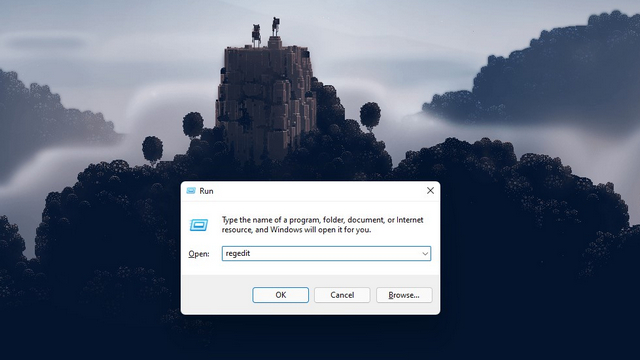
2. Kayıt Defteri Düzenleyicisi’ni açtıktan sonra, sol bölmeden aşağıdaki yola gidin:
HKEY_CURRENT_USERSoftwareMicrosoftWindowsCurrentVersionExplorerAdvanced
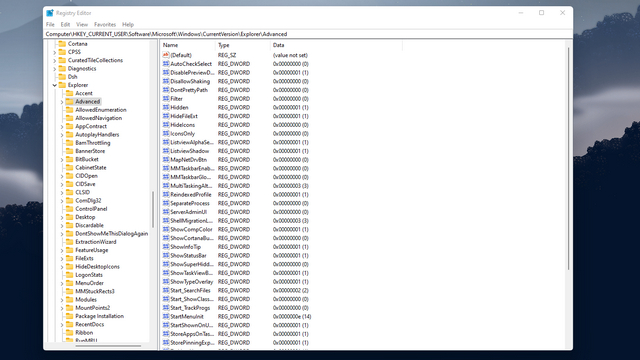
3. Ardından Kayıt Defteri düzenleyicisinde herhangi bir yere sağ tıklayın ve Yeni -> DWORD (32-bit) Değeri.
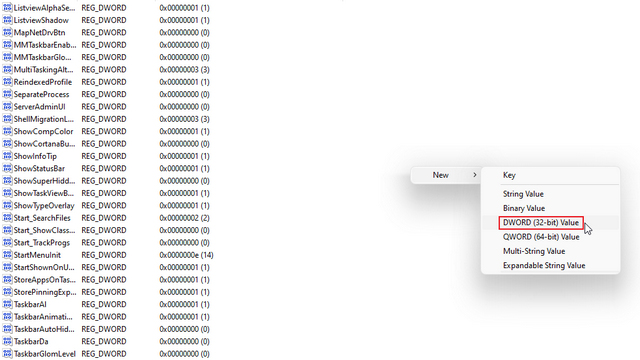
3. DWORD Değerinin adını “TaskbarSi” olarak ayarlayın ve değişiklikleri kaydetmek için Enter tuşuna basın.
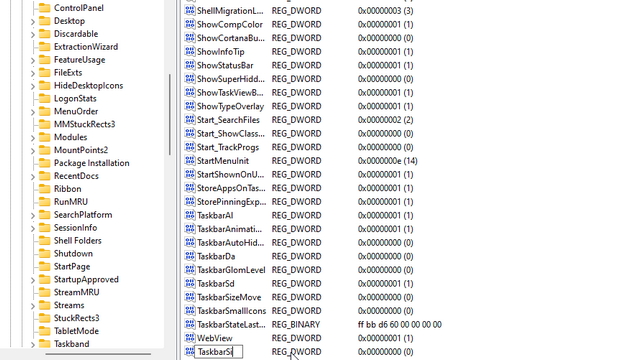
4. Şimdi, değerini ayarlamak için “TaskbarSi”ye çift tıklayın. Görev çubuğu simge boyutlarının ayrıntıları ve ilgili sayıları aşağıdaki gibidir:
- Küçük görev çubuğu – TaskbarSi değeri 0
- Varsayılan görev çubuğu – TaskbarSi değeri 1
- Büyük görev çubuğu – TaskbarSi değeri 2

5. Tercihinize bağlı olarak, görev çubuğunun yeni varsayılan boyutunu beğenmediğinizi varsayarak değeri 0 veya 2 olarak ayarlayın. Windows 11. Özellikle, büyük görev çubuğunu kullandığınızda üçüncü taraf uygulamalardaki simgeler biraz pikselli görünecektir. Görev çubuğu simge boyutlarındaki farkı görmek için aşağıdaki resimlere göz atın. Windows 11:
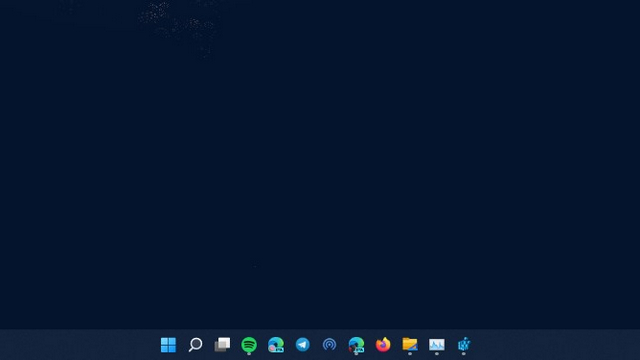
Küçük görev çubuğu
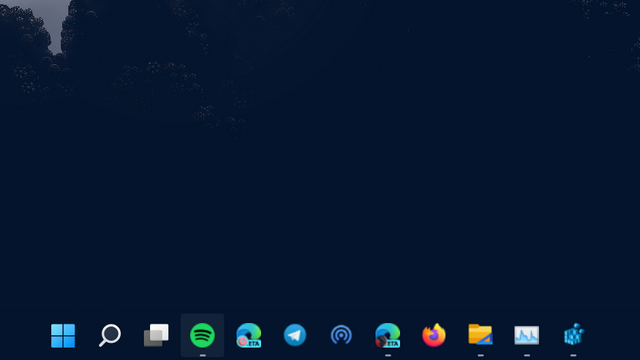
Büyük görev çubuğu
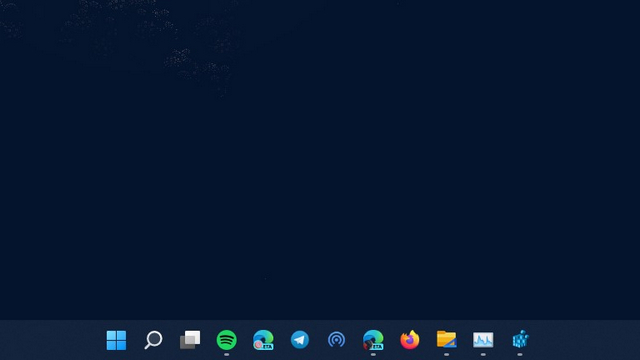
Varsayılan görev çubuğu
5. Öncelik değerini belirledikten sonra sistemi yeniden başlatın veya “Ctrl + Shift + Esc” klavye kısayoluyla Görev Yöneticisini açın ve yeniden başlatın Windows Gezgin.
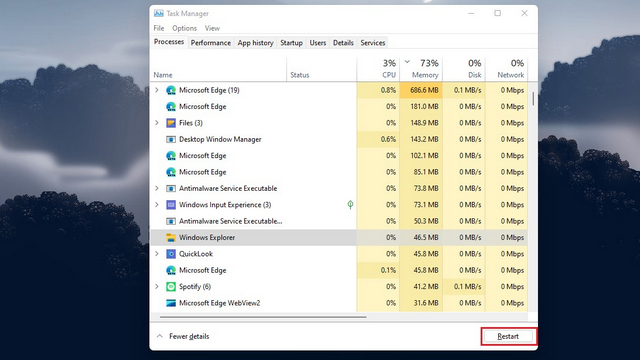
Görev çubuğunu yukarı veya yana taşıyın Windows 11
1. Yukarıda açıklanan adımları kullanarak Kayıt Defteri Düzenleyicisi’ni açın ve aşağıdaki yola gidin:
HKEY_CURRENT_USERSoftwareMicrosoftWindowsCurrentVersionExplorerStuckRects3
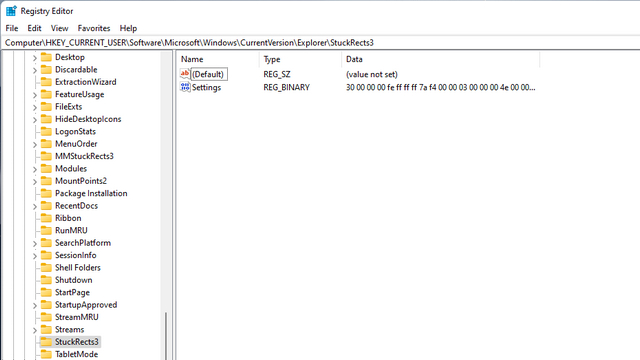
2. Ardından, sağ bölmedeki Ayarlar’a çift tıklayın ve 00000008 satırındaki beşinci değeri bulun. Varsayılan olarak değeri 03’e ayarlanacaktır. Şimdi değiştirmek için bu değeri vurgulamak için çift tıklayın.
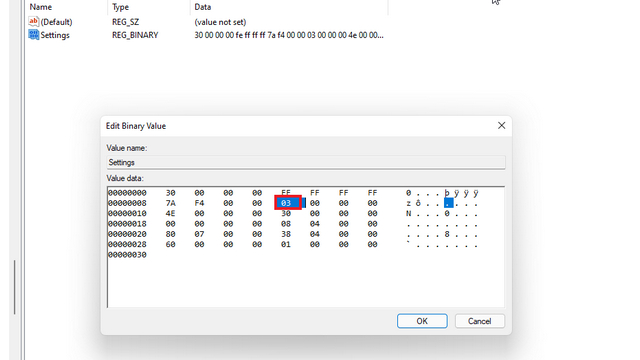
3. Görev çubuğunu en üste taşımak için değeri 01 olarak ayarlayın.. Benzer şekilde, görev çubuğunu sola veya sağa hareket ettirmek için değeri 00 veya 02 olarak ayarlayabilirsiniz. Windows Sırasıyla 11 adet. Ancak ilk andan itibaren Windows 11 önizleme yapısı, Windows Değeri 01 veya 02’ye ayarladığınızda Explorer çöküyor. Şu anda bu geçici çözüm, görev çubuğunu sol tarafa koymanıza izin vermiyor, ancak yine de gelecekte dahili kullanım için İnsan derlemelerinde bu değişikliğin yapılıp yapılmadığını görmek zorunda.
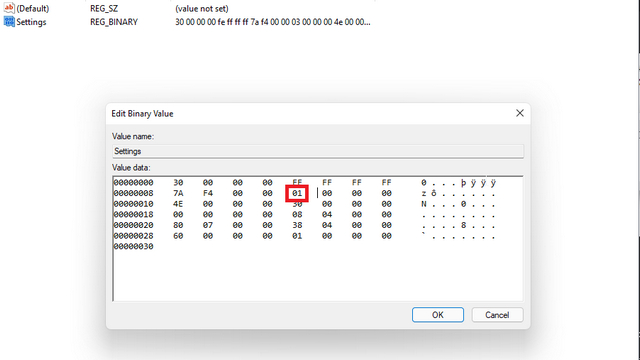
Hızlı başvuru için aşağıdaki ilgili görev çubuğu değerlerine ve konumlarına bakın:
- 00 – Sol görev çubuğu
- 01 – Üst görev çubuğu
- 02 – Sağ görev çubuğu
- 03 – Alt görev çubuğu
4. Değeri ayarladıktan sonra Tamam’a tıklayın ve bilgisayarınızı yeniden başlatın. Görev Yöneticisi’ni “Ctrl + Shift + Esc” klavye kısayoluyla da açabilirsiniz ve tekrar başlat Windows Gezgin sistemi yeniden başlatmak istemiyorsanız. Görev çubuğu şimdi üzerinde yeni bir konuma taşınacak Windows 11 BİLGİSAYAR.
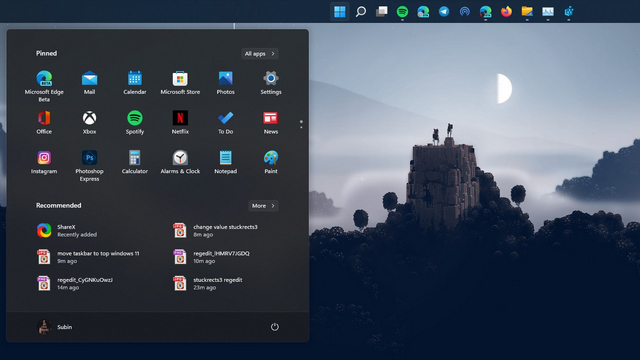
Görev çubuğu simgelerini sola taşı
Neyse ki, Windows 11, Ayarlar uygulamasındaki yerel bir seçenek aracılığıyla görev çubuğu simgelerini sol kenara taşımanıza olanak tanır. Bunu nasıl kuracağınız aşağıda açıklanmıştır:
1. Ayarlar uygulamasını açın, sol kenar çubuğundan “Kişiselleştirme” sekmesine geçin ve “Görev çubuğu”na tıklayın.
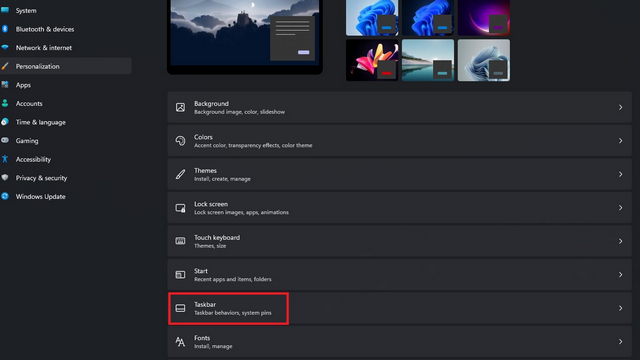
2. “Görev Çubuğu Davranışı” açılır menüsünü genişletin ve sola “Görev Çubuğu Hizalaması” koyun merkez yerine. Tüm görev çubuğu simgeleri hemen sol kenara taşınır ve yeniden başlatmanız gerekmez Windows 11 BİLGİSAYAR.
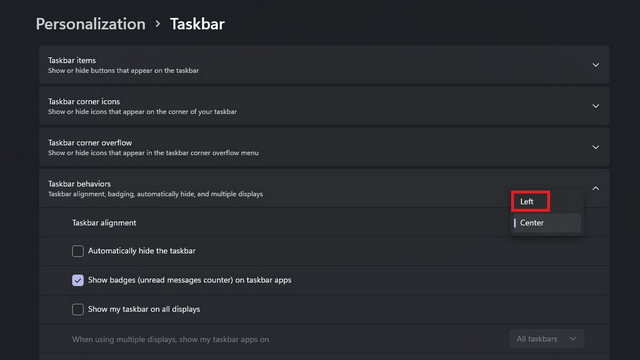
klasiği geri getir Windows 10 Başlat Menüsü Windows 11
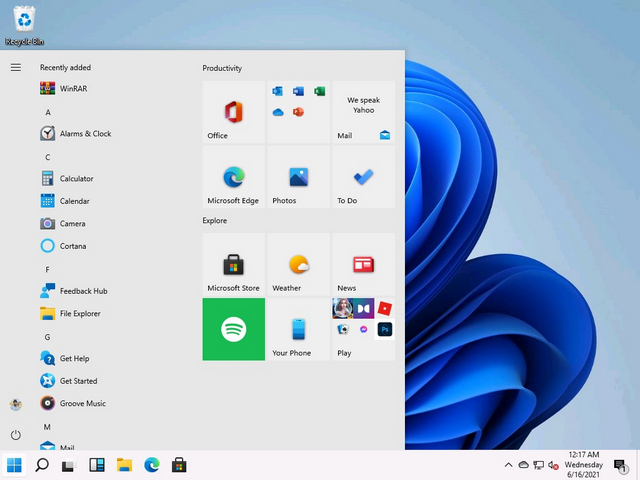
eğer bir hayransan Windows 10 Başlat Menüsü, Kayıt Defteri düzenleyicisini kullanarak geri getirmenin bir yolu var. Kayıt Defteri düzenleyicisini açtıktan sonra tek yapmanız gereken “Start_ShowClassicMode” başlıklı yeni bir DWORD değeri oluşturun aşağıdaki yolda ve değerini 1 olarak ayarlayın.
HKEY_CURRENT_USERSoftwareMicrosoftWindowsCurrentVersionExplorerAdvanced
Ayrıntılı talimatlar için eski moda nasıl geri dönebileceğinizle ilgili makalemize göz atın. Windows 10 başlat menüsü Windows 11.
Görev çubuğunu tercihiniz yapın Windows 11
Bunlar, görev çubuğu için mevcut tüm özelleştirme özellikleridir. Windows 11. Microsoft’un kullanıcıları alt görev çubuğuna bağlı kalmaya zorlamasıyla, önemli bir kısmı Windows memnun olmayan kullanıcılar Redmond devinin kararını destekleyip desteklemediğini ve görev çubuğu konumunu olabildiğince özelleştirme seçeneğini ekleyip eklemediğini bekleyip görmemiz gerekecek. Windows 10. O zamana kadar, bu Kayıt Defteri Düzenleyicisi alternatiflerinin görev çubuğunu kişiselleştirmenize yardımcı olabileceğini umuyoruz. Windows 11 beğeninize. almak için bekliyorsanız Windows 11 güncelleme, en iyi deneyim Windows 11 özellik veya nasıl yükseltebileceğinizi kontrol edin Windows 11 kelime Windows 10 şimdi.
