Şu an okuyorsunuz: HİÇBİR ETKİLEŞİM DIŞINDA onarım tamamlandı Windows on
Windows 10 üniforma için önemli bir adım Windows Microsoft Ekosistemi: Microsoft’un bunu ücretsiz bir güncelleme yapmasının nedeni budur. Birleşik bir ekosistem oluşturmak istiyorsanız, platformda mümkün olduğunca çok kişiye sahip olmanız gerekir, bu nedenle ücretsiz yükseltme bu ekosistemin ilerlemesi için yalnızca anlamlı değil aynı zamanda gereklidir.
Ne yazık ki, ücretsiz yükseltme teklifi adından da anlaşılacağı gibi bir yükseltmedir. VE Windows Güncellemeler, istikrar için çok iyi bir üne sahip bir şey değildir.
Bu makale, çeşitli şeylerden, ancak çoğunlukla sürücü sorunlarından kaynaklanabilecek BÜYÜK BÜYÜK mavi ekran hatalarına odaklanacaktır. bazen senin yaşın Windows ayarlar çalışmayı reddediyor Windows Güncellemeden sonra 10, bu mavi ekran hatasına neden oluyor.
soyadı Windows Tabii ki, yapılandırma 10’un bu tür sürücüleri araması ve bunları kendi başına güncellemesi gerekiyor, ancak bu her zaman işe yaramaz. Bu yüzden ilk çözüm için sürücüyü güncellemeye çalışacağız. Hata 0x804F7000’de birden çok hata Windows 10, kılavuzumuzu takip ederek kolayca sabitlenebilir, bu nedenle aşağıdaki çözümleri tam olarak izleyin.
Ancak devam etmeden önce, buna birkaç örnek daha verelim:
İşlenmemiş kesme istisnası Windows 7 – Bunun hakkında konuştuğumuzda bile Windows Burada, bu sorun şurada da gösterilebilir: Windows 7. Ancak yine de bu makaledeki çözümlerin çoğunu kullanabilirsiniz. Windows Kesinti durdurma kodu için 10 istisna Windows Mavi ekranı kırmak için 10 İstisna Windows 7 mavi ekran istisnasını iptal et interrupt_exception_not_handled 3d Mavi ekran 0x0000003d – Bu hata kodu genellikle KESİNTİ ARAMA sorunuyla ilişkilendirilir. Windows 10. Eğer ortaya çıkarsa, yine de aynı çözümleri kullanabilirsiniz. Kesinti işleme olmadan hız aşırtma istisnası – Bazı kullanıcılara göre, CPU’nuz hız aşırtıldığında bazen INTERRUPT MADENCİLİK KESİNTİSİ gerçekleşebilir.
EL ANKETİ OLMADAN REZERVASYON MADENCİLİK Windows on
İçindekiler:
- Sürücülerinizi Güncelleyin SFC Taramasını Çalıştırın DISM Çalıştırın Donanım Sorun Gidericisini Çalıştırın DISM Çalıştırın Sabit Sürücünüzü Kontrol Edin
KESİNLİKLE KULLANIM YOK DIŞINDA hata nasıl düzeltilir Windows on
1. Çözüm – Sürücülerinizi güncelleyin
Sürücülerinizi güncelleyin – bu yönetilmesi zor bir çözümdür. Eski veya yanlış sürücüler bilgisayarınızda büyük bir karmaşa yaratabilir. Dönme Kilidi ile ilgili bir makale yayınladık. Windows Bunlardan 10 tanesinin sebeplerinden biri güncel olmayan sürücüler. Bu nedenle, sürücülerinizin güncel ve güncel olduğundan emin olmalısınız.
Yalnızca grafik kartları gibi ana donanımların sürücülerini güncellemeniz gerekmez, aynı zamanda anakarttaki farklı yongalar için sürücüleri güncellemeniz gerekir.
Yalnızca sisteminizi güncelleyin Ses işlemcisi, ağ bağdaştırıcısı ve sürücüler gibi sisteminizdeki tüm farklı yongalar için en son sürücüleri yüklemeniz gerekir. Bu sürücüleri ana kartınızın web sitesinde, genellikle destek bölümünde bulabilirsiniz. Anakartınızda ihtiyacınız olan detayları nasıl buluyorsunuz? Bunu nasıl yapacağınız aşağıda açıklanmıştır:
Başlat menünüzü açın ve “cmd” yazın, ardından Enter’a basın. Sistem simgesine şunu yazın: “wmic anakart ürün, üretici, sürüm, seri numarasını al“Ve Enter’a basın.

“Ürün” altındaki ad, anakartınızdaki model numarasıdır.
Sürücü güncellememiz işe yaramazsa, 2. çözümü uygulamamız gerekir – muhtemelen size yardımcı olmayacak olsa da bu çok daha basit bir çözümdür. Bu adil bir test, her ihtimale karşı, bir şey işe yarayabilir veya çalışmayabilir, ancak denemeye değer.
2. Çözüm – Bir SFC quét taraması çalıştırın
Başlat menüsünü açın ve “cmd” yazın, ardından Enter’a basın.

Sistem tipi simgesinde “sfc / scannow ve Enter’a basın: Bu biraz zaman alabilir, bu yüzden sabırlı olun. İşiniz bittiğinde, herhangi bir hata bulup bulmadığınızı ve bunları düzeltip düzeltmediğinizi size bildirir.
Sistem dosyası kontrolü, bu ve Microsoft Edge Missing gibi diğerleri de dahil olmak üzere birçok sorunu çözebilir Windows 10, bu yüzden kesinlikle işe yarayacak.
Sürücüleri otomatik olarak güncelle
Sürücüleri kendi başınıza aramak zaman alıcı olabilir. Bu nedenle, bunu otomatik olarak yapan bir araç kullanmanızı öneririz. Otomatik sürücü güncellemelerini kullanmak, sizi manuel olarak sürücü arama zahmetinden kurtarır ve sisteminizi her zaman en yeni sürücülerle güncel tutar.
Tweakbit Driver Updater (Microsoft ve Norton Antivirus tarafından onaylanmıştır), sürücüleri otomatik olarak güncellemenize ve yanlış sürücü sürümlerinin bilgisayarınıza zarar vermesini önlemenize yardımcı olur. Birçok testten sonra ekibimiz bunun en iyi otomatik çözüm olduğuna karar verdi.
İşte nasıl kullanılacağına dair hızlı bir kılavuz:
- indir ve kur TweakBit.Sürücü Güncelleyici
3. Çözüm – BSOD hata ayıklayıcısını çalıştırın
Windows Yerleşik hata ayıklayıcı 10, her türlü sorunu çözebilen bir araçtır. Windows 10. BSOD sorununu dahil edin.
İşte nasıl çalıştırılacağı Windows 10 sorun giderici:
- Açık Yapılandırma uygulaması Ve git Güncelleme ve güvenlik Bölüm. seçenek Problem çözme soldaki menüden. seçenek BSOD sağ bölmeden ve tıklayın Sorun gidericiyi çalıştırın.
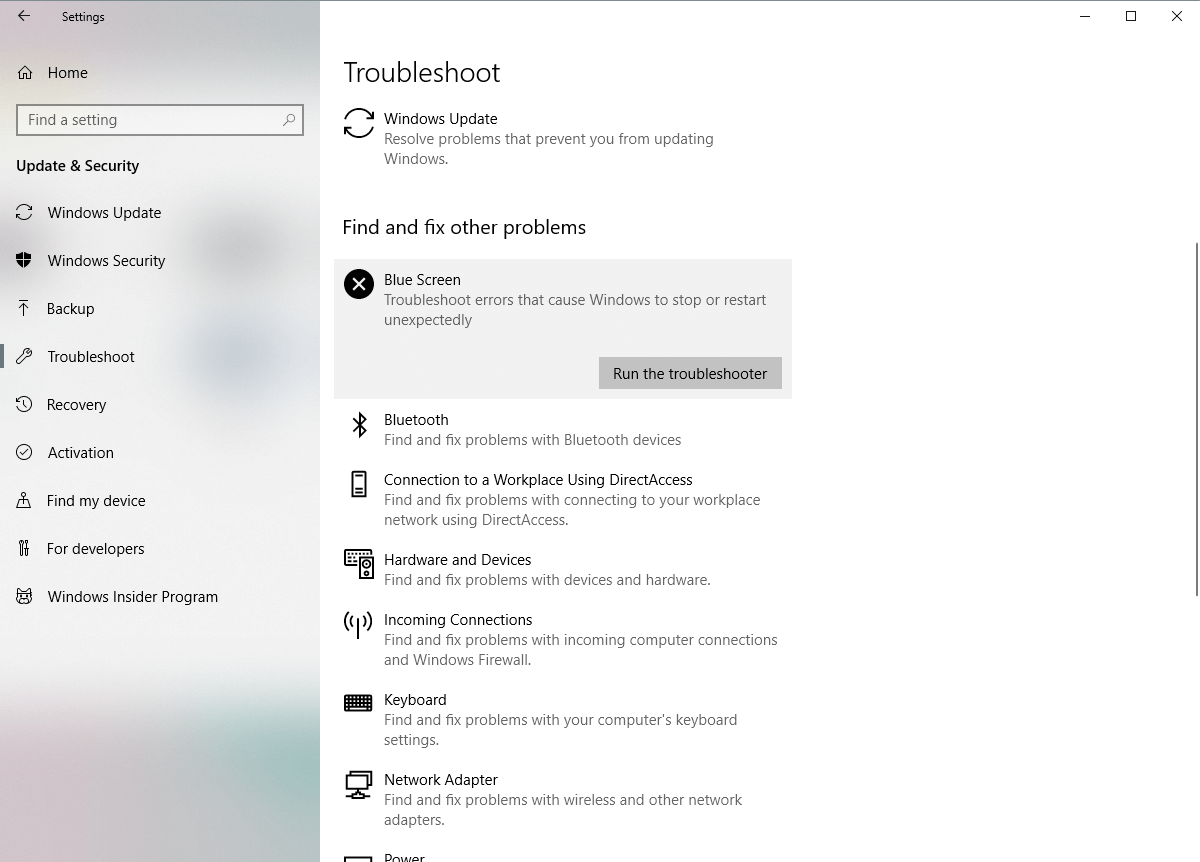 Sorun gidericiyi tamamlamak için ekrandaki talimatları izleyin.
Sorun gidericiyi tamamlamak için ekrandaki talimatları izleyin.4. Çözüm – SFC quét Scan’i çalıştırın
SFC taraması, BSOD sorunlarını gidermeye yardımcı olabilecek başka bir sorun giderme aracıdır. Yani evet Windows Yerleşik sorun giderici sorunu çözmez, SFC taraması kesinlikle çalışmaya değer bir araçtır.
İşte bir SFC taramasının nasıl çalıştırılacağı Windows on:
- Başlat menüsü düğmesine sağ tıklayın ve sistemi açın (Yönetici). Aşağıdaki satırı yazın ve Enter’a basın: sfc / scannow
 İşlemin bitmesini bekleyin (biraz zaman alabilir). Bir çözüm bulunursa, otomatik olarak uygulanacaktır. Şimdi sistem simgesini kapatın ve bilgisayarı yeniden başlatın.
İşlemin bitmesini bekleyin (biraz zaman alabilir). Bir çözüm bulunursa, otomatik olarak uygulanacaktır. Şimdi sistem simgesini kapatın ve bilgisayarı yeniden başlatın.5. Çözüm – DISM’yi çalıştırın
Dağıtılmış Görüntü Yönetimi ve Hizmeti (DISM), sistem görüntülemeyi uygulayan yeni ve güçlü bir araçtır. Ve bu süreç, olası BSOD sorunlarını ortadan kaldırabilir. Bu nedenle, yukarıdaki sorun gidericilerin hiçbiri sorunu çözmezse, DISM’yi deneyebiliriz.
Aşağıdaki yükleme medyasını kullanma standardı ve prosedürü boyunca size yol göstereceğiz:
- Başlat ve Sistemi aç (Yönetici) üzerine sağ tıklayın. Aşağıdaki komutu yapıştırın ve Enter tuşuna basın: DISM / Çevrimiçi / Görüntüyü temizle / Sağlığı geri yükle
 Taramanın bitmesini bekleyin. Bilgisayarınızı yeniden başlatın ve güncellemeyi tekrar deneyin.
Taramanın bitmesini bekleyin. Bilgisayarınızı yeniden başlatın ve güncellemeyi tekrar deneyin.İle birlikte Windows kurulum ortamı
- seninkini koy Windows Kurulum medyası Başlat menüsüne sağ tıklayın ve sistem menüsünden (Yönetici) simgenin simgesini seçin. Komut satırına aşağıdaki komutları yazın ve her komuttan sonra Enter tuşuna basın: sökme / çevrimiçi / düzeltme / tarama sağlığı sökme / çevrimiçi / görüntü düzeltme / sağlık kurtarma Şimdi aşağıdaki komutu yazın ve Enter’a basın: DISM / Çevrimiçi / Görüntüyü Temizle / Sağlığı Geri Yükle / Kaynak: WIM: X: S SourceInstall.wim:1 /Sınırlı Erişim mutlaka birini değiştir X takılı frekans harfi ile değer Windows 10 ayar. Prosedür tamamlandığında, bilgisayarı yeniden başlatın.
6. Çözüm – Sabit sürücüyü kontrol edin
Yapmanız gereken bir sonraki şey, sabit sürücünüzün hasar görüp görmediğini kontrol etmektir. Sabit sürücünüz veya bölümünüz ile ilgili bir sorun olduğu için BSOD sorunları ortaya çıkabilir. Sabit sürücünüzü doğrulamak için sistemde chkdsk komutunu çalıştırın. Bu komut, bölümlerinizi tarar ve herhangi bir sorun olup olmadığını belirler.
chkdsk komutu nasıl çalıştırılır Windows on:
- Girmek Gelişmiş Başlat (Shift tuşunu basılı tutarken bilgisayarı yeniden başlatın.) Sorun Giderme > Gelişmiş Seçenekler. seçenek Sistem simgesi seçenekler listesinden. Sisteme girdikten sonra aşağıdaki satırları yazın ve yürütmek için her satırdan sonra Enter tuşuna basın: bootrec.exe / Rebildbcd bootrec.exe / fixmbr bootrec.exe / fixboot Bazı kullanıcılar ayrıca daha fazla çalıştırmanız gerektiğini önerir. chkdsk komut da öyle. Bu komutları çalıştırmak için, sabit sürücüdeki tüm bölümlerin sürücü harflerini bilmelisiniz. Sistem simgesine aşağıdakileri girmelisiniz (ancak PC’nizdeki sabit sürücüdeki bölümlerle eşleşen harfleri kullanmayı unutmayın): chkdsk/rc:
 ESKİMİŞhkdsk/rd:
ESKİMİŞhkdsk/rd:
Bu sadece bizim örneğimizdir, bu nedenle sahip olduğunuz sabit sürücüdeki her bölüm için chkdsk komutunu çalıştırmanız gerektiğini unutmayın.
Bilgisayarı yeniden başlatın ve sorunun çözülüp çözülmediğini kontrol edin.
yeniden Windows 10 oldukça basittir ve lisans anahtarınız artık PC’nize bağlı olduğundan ve bulutta saklandığından, artık onu hatırlamanız bile gerekmez. Sadece diskinizi biçimlendirin ve tekrar yükleyin Windows 10. Ancak tüm verilerinizi kaybedeceksiniz, bu nedenle bunlardan herhangi birini yapmadan önce verilerinizi yedeklediğinizden emin olun.
