Şu an okuyorsunuz: İPhone'u Chromebook'a bağlama ve fotoğrafları aktarma
iPhone ve Chromebook, yaklaşımlarında ve genellikle yazılım uyumluluğunun kesişme noktasında farklı olan iki teknoloji devinin ürünleri. Amerikalı öğrenciler giderek Chromebook’ları dizüstü bilgisayar ve iPhone olarak akıllı telefon olarak kullandıkça, uyumluluk sorunu daha da önemli hale geliyor. İTunes’u Chromebook’a yüklemeye çalıştık, ancak beklendiği gibi çalışmadı. Bu nedenle, bu makalede, fotoğrafları ve dosyaları aktarmak için iPhone’u Chromebook’a bağlayabileceğimiz yollara bir göz atacağız. İPhone ve Chromebook’u senkronize etmek için USB ve kablosuz yöntemlerden bahsettik. Bu nedenle, devam edelim ve adımları ayrıntılı olarak öğrenelim.
İPhone’u Chromebook’a bağlayın ve fotoğrafları USB ile aktarın
1. Mac veya benzeri Windows KİŞİSEL BİLGİSAYAR, iPhone’unuzu bir USB Lightning kablosuyla Chromebook’a bağlayın. Anında, iPhone’unuzda medyaya erişime izin veren bir açılır pencere görünür. “İzin ver” e hafifçe vurun, işiniz neredeyse bitti.
2. Şimdi Chromebook’unuzdaki Yerel Dosya Yöneticisini açın ve bulacaksınız “Apple iPhone “. Daha fazla aç ve işte orada. Tüm iPhone fotoğraf ve videolarınız Chromebook’ta mevcut olacak. Artık iPhone medyasını kolayca aktarabilir ve Chromebook’ta fotoğrafları kolayca düzenleyebilirsiniz.
İPhone’u Chromebook’a bağlayın ve dosyaları kablosuz olarak aktarın
1. AirDrop Chromebook’ta bulunmadığından, iPhone’unuzdan Chromebook’a kablosuz olarak fotoğraf, video ve neredeyse her şeyi aktarmak için AirDroid gibi bir alternatif kullanabilirsiniz. sonra, AirDroid uygulamasını yükle (ücretsiz) ilk önce iPhone’unuza ekleyin ve bir AirDroid hesabı oluşturun.
2. Ardından “Cihazım” bölümüne gidin ve “AirDroid Web” e hafifçe vurun. Şimdi, “QR Kodunu Tara” üzerine dokunun ve sonraki adımda bahsettiğim QR kodunu tarayın.

3. Bunu tıklayın AirDroid Web’i açmak için link Chromebook’unuzda. Bundan sonra, ana sayfadaki QR kodunu tara ve iPhone’unuza bağlanacak. Şimdi Chromebook’ta AirDroid hesabınıza da giriş yapın.
Note: Hem iPhone’unuz hem de Chromebook’unuz ortak bir Kablosuz ağa bağlı olmalıdır.
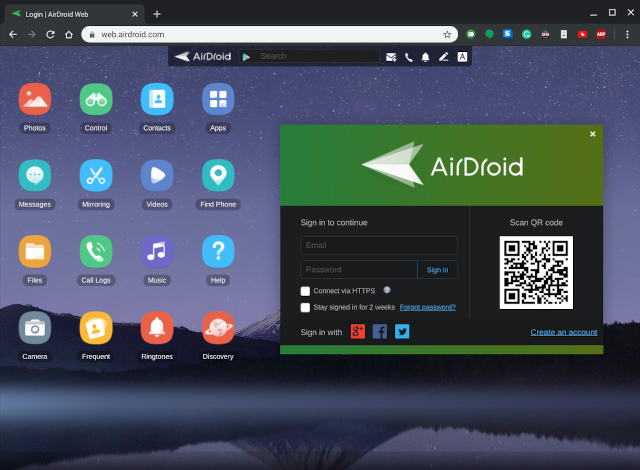
4. Son olarak, tüm iPhone fotoğraflarınızı, videolarınızı ve dosyalarınızı Chromebook’unuzda bulabilirsiniz. Bütün bunlar yerel olarak yapılıyor dolayısıyla bulut sunucularına veri gönderilmez.
Note: Bağlantının HTTP protokolünü kullandığını, yani veri aktarımının şifreli olmadığı ve güvenli olmadığı anlamına geldiğini unutmayın. İş için genel veya ortak bir WiFi ağı kullanıyorsanız, bir USB kablosu kullanmanızı tavsiye ederim.
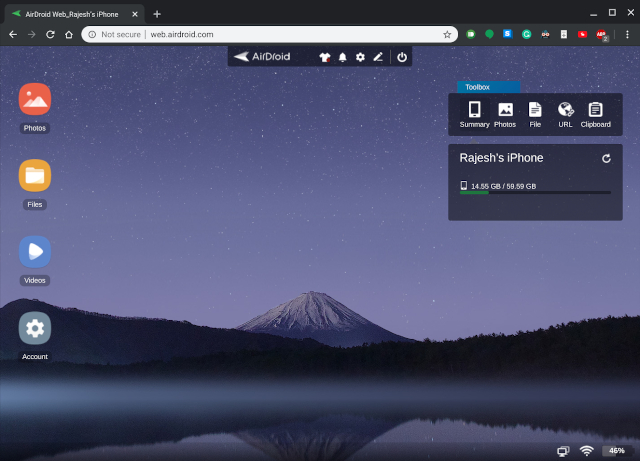
İPhone ve Chromebook’u bir profesyonel gibi senkronize edin
Bu, iPhone ve Chromebook’u nasıl bağlayacağımızla ilgili kısa makalemizdi. Gördüğümüz gibi, Chrome İşletim sistemi iOS cihazları için destek aldı ve yerel dosya yöneticisi aracılığıyla multimedya dosyalarına kolayca erişebilirsiniz. Hiçbir şeyle oynamaya gerek yok. Ancak, iPhone ve Chromebook’u kablosuz olarak bağlamak istiyorsanız, üçüncü taraf bir uygulama kullanmanız gerekir. Her neyse, bu hepimiz. Bu Chrome OS ipuçları ve püf noktaları hakkında daha fazla bilgi için bağlantılı makalemize gidin.
