Şu an okuyorsunuz: İstenmeyen uygulama simgelerini Mac’inizin Dock’undan kaldırın ve bazı üretkenlik ipuçları
Yarım on yılı aşkın bir süredir Mac kullanıcısıyım ve o zamandan beri diğer dizüstü bilgisayarımı kullanıyorum. Apple. 2015 MacBook Air bana sorun çıkarmaya başladıktan sonra satın aldığım bir 2019 MacBook Pro.
Her neyse, bundan bahsetmemin nedeni, yer açmak için istenmeyen uygulamaları Dock’tan asla kaldırmamış olmamdır.
Demek istediğim, yeni MacBook Pro’yu son altı aydır kullanıyorum ve mesajlar, fotoğraflar, takvim, kişiler gibi kullanmadığım uygulamaları Dock’tan silmeyi asla umursamadığımı fark ettim. .
En çok kullanılan uygulamalardan bazılarını Dock’a eklemiş olmama rağmen Dock dağınık. Artık yediden fazla uygulama simgesini kaldırdığıma göre, daha az karmaşık geliyor.
Merak ediyorum, kaçınız bunu Mac’inizde yapıyor? yoksa sana da hiç olmadı mı?
İstenmeyen uygulamaları Mac’teki Dock’tan kaldırmanın yanı sıra, matematiğinizi düzenli ve düzenli tutmak için birkaç ipucu daha paylaşmak istedim, evet, en azından içeriden, yani yazılımdan bahsediyorum.
Dosyalarınızı düzenli tutmayı alışkanlık haline getirin
Bununla demek istediğim, Mac’inizde indirdiğiniz veya sakladığınız dosya türlerini kategorilere ayırmak için klasörler oluşturmaktır. Mesela bazı uygulamaları, resimleri, videoları vs ne amaçla indiriyorum.
Uygulamalar, farklı türdeki uygulamalar için farklı klasörlere sahip olduğum indirilenler klasörüne gider. Çok fazla uygulama indirmiyorsanız, bir klasörü “Yazılım” olarak adlandırabilir ve tüm dosyalarınızı bu klasörde tutabilirsiniz.
Blogum için çok fazla resimle çalışıyorum, internetten indirdiğim, sosyal medya veya web sitesinde kullanmak zorunda olduğum tüm resim dosyalarını kaydettiğim ”Photo Edit” adında ayrı bir klasör oluşturdum.
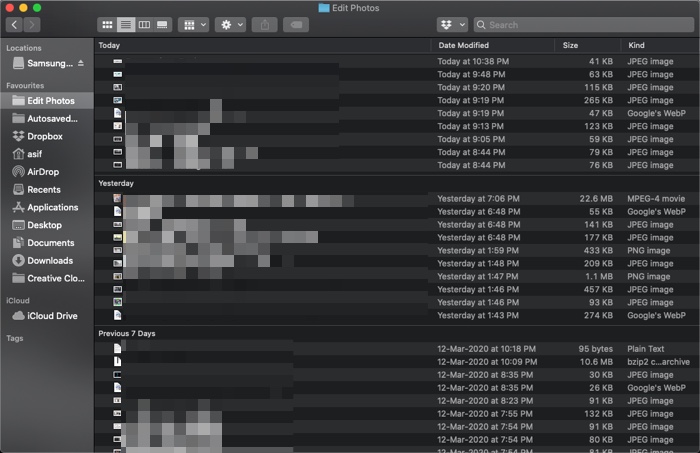
Bu şekilde, belirli bir süre sonra dosyaları klasörden silebileceğime eminim. Sıralama seçeneği iyi çalıştığı için kayıtları sıralıyorum, Bugün, dün, 7 Gün öncesi, 30 gün öncesi.
Böylece geri dönüp son 30 gündeki tüm dosyaları silebilirim, böylece dağınıklık birikmez.
Aynı şekilde, belgeler klasöründe farklı klasörlerim var. Her klasör, dosyaların ait olduğu projenin adını taşıyor, böylece projeyi bitirdiğimde onlardan kurtulabiliyorum.
Dropbox ve Google Drive gibi bulut depolamayı kullanın
Ayda en az bir veya iki kez arkadaşımdan, çalışanlarından biri tarafından yanlışlıkla silinen verileri nasıl kurtarabileceğimizi soran bir telefon alıyorum.
Silinen verileri kurtarmak neden mümkün değil ama kişi bunları Geri Dönüşüm Kutusu’ndan silmeye karar verirse geri yükleyemezsiniz.
Bu, Dropbox ve Google Drive gibi bir bulut depolama alanıdır. Uygulamayı Mac’inize indirdiğinizde, size dosyalarınızı saklayabileceğiniz ve uygulamanın otomatik olarak buluta yükleyebileceği bir arayüz olarak yerleşik bir klasör verirler.
Önemli dosyalarınızın bulutta yedeklendiğini ve bunlara cep telefonunuz dahil dünyanın her yerinden erişebileceğinizi bilmek rahatlatıcı.
Google Drive ayrıca, bilgisayarınızdaki hangi klasörleri bulutla senkronize halde tutmak istediğinizi seçmenize olanak tanır; bu harika bir özelliktir çünkü senkronize edilen diğer önemli klasörleri takip ederek en azından bulutta bulundurmalarını sağlayabilirsiniz.
Ve buluttan silinmiş olsa bile, Google onu 15 gün içinde geri yükleyebileceğiniz çöp kutusuna atar.
ilişkili: Google Yedekleme ve Senkronizasyon nedir ve nasıl çalışır?
Harici bir sabit sürücü satın alın (tercihen bir SSD)
SSD’ler yıllar içinde daha ucuz hale geldi ve 500 GB SSD’leri 100 doların altına alabilirsiniz ki bu çok büyük bir rakam, bu da SSD’lerden elde edebileceğiniz rahatlamayı ve iş akışını açıklıyor.
SSD ile ilgili en iyi şey, doğrudan akıllı telefonunuza da bağlanabilen USB Tip C’ye sahip olmasıdır. Bu, büyük dosyaları bir bilgisayardan bir mobil cihaza veya tam tersine taşımanız gerekiyorsa, bir SSD’ye gidebileceğim anlamına gelir.
Büyük dosyalarla çalışmak zorundaysanız, SSD’ler bir cankurtarandır. Cep telefonunuza bağlanabilen ve her yerden erişebilen bir SSD’de Mac’inize kolayca bağlanabilir, işlerinizi halledebilir ve onu yanınıza alabilirsiniz.
