Şu an okuyorsunuz: Komple kılavuz: CDFS DOSYA SİSTEMİ hatası açık Windows 10
- Windows Güncellemeler sistemin kararlılığı için çok önemlidir, bu nedenle Windows Günde 10. Çoğu güncelleme güvenlik geliştirmeleri sağlar ve birçok donanım ve yazılım uyumsuzluğunu giderir, bu nedenle bunları düzenli olarak yüklemeniz önerilir.
- Pek çok BSoD hatası eski ya da uyumsuz sürücüler nedeniyle oluşur, bu nedenle BSoD sorunlarını önlemek için sürücülerinizi düzenli olarak güncellemeniz önerilir. Neredeyse tüm sürücüler CDFS DOSYA SİSTEMİ hatalarının görünmesine neden olabilir, bu nedenle tüm sürücülerinizi güncellemelisiniz.
- Mavi ekran hatalarını düzeltmekte zorlanıyor musunuz? Hata ne olursa olsun, hızlı düzeltmeler için BSoD sorun giderme bölümümüze gidin.
- Bazı hatalar daha hafiftir ve bazılarının işlenmesi daha zordur. Endişelenme, bizim çözümümüzde bir çözüm bulacaksınız Windows 10 hata Hub.
BSoD hataları genellikle herhangi birindeki en zahmetli hatalardır Windows sistem hasar görmesini önlemek için sürekli bilgisayarınızı yeniden başlatın. Bir dizi Windows 10 kullanıcı CDFS DOSYA SİSTEMİ’nde bir hata bildirdi ve bugün size nasıl düzeltileceğini göstereceğiz.
BSFS’yi CDFS dosya sisteminden nasıl düzeltebilirim? Windows 10?
İçindekiler:
- Emin olun Windows 10 güncellendi
- Sürücülerinizi güncelleyin
- BSOD sorun gidericisini çalıştırın
- SFC taramasını çalıştırın
- DISM’yi çalıştırın
- Virüsten koruma programınızı kaldırın
- Chkdsk taraması yapın
- Bilgisayarınızı geri yükleme / sıfırlama
- Donanımınızı kontrol edin
CDFS dosya sistemi hatası nasıl düzeltilir Windows 10
Çözüm 1 – Emin olun Windows 10 güncellendi
Windows güncellemeler sisteminizin istikrarı için çok önemlidir, bu nedenle Windows Günde 10. Çoğu güncelleme güvenlik geliştirmeleri sağlar ve birçok donanım ve yazılım uyumsuzluğunu giderir, bu nedenle bunları düzenli olarak yüklemeniz önerilir.
CDFS DOSYA SİSTEMİ hatası bir donanım uyumsuzluğu veya hatalı bir sürücüden kaynaklanıyorsa, indirme Windows CDFS DOSYA SİSTEMİ güncellemeleri bunu düzeltebilir.
Çözüm 2 – Sürücülerinizi güncelleyin
Pek çok BSoD hatası eski ya da uyumsuz sürücüler nedeniyle oluşur, bu nedenle BSoD sorunlarını önlemek için sürücülerinizi düzenli olarak güncellemeniz önerilir. Hemen hemen her sürücünün CDFS DOSYA SİSTEMİ’ni görüntüleyebileceğinden bahsetmeliyiz, bu nedenle tüm sürücülerinizi güncellemeniz önemle tavsiye edilir.
Anakart, yonga seti ve ses sürücüleri ile başlayın ve ardından ağ kartı ve grafik kartı sürücülerinizi güncelleyin. Sürücüleri indirmek için, donanım üreticinizin web sitesini ziyaret etmeniz, cihazınızı bulmanız ve en son sürücüleri indirmeniz yeterlidir.
Erişemiyorsanız Windows 10 CDFS DOSYA SİSTEMİ hatası nedeniyle, sürücülerinizi Güvenli Mod’u kullanarak güncellemeyi deneyebilirsiniz. Güvenli moda girmek için aşağıdakileri yapın:
- Bilgisayarınız önyüklenirken yeniden başlatın. Otomatik onarım işlemi başlayana kadar bu adımı tekrarlayın.
- seçmek Sorun Giderme> Gelişmiş Seçenekler> Başlangıç Ayarları. Tıklayın reboot düğmesine basın.
- Bilgisayarınız yeniden başlatıldığında, kullanılabilir seçeneklerin listesini görmelisiniz. seçmek Ağ işlevleriyle güvenli mod basma F5 veya 5.
- Güvenli moda girdikten sonra sürücülerinizi güncellemeyi deneyin.
Bilgisayarınız normal modda güvenli modda çalışıyorsa, CDFS DOSYA SİSTEMİ hatasının muhtemelen yanlış sürücü veya uyumsuz yazılımdan kaynaklandığını belirtmek gerekir, bu yüzden onu kaldırmaya odaklanmalısınız.
Sürücüleri otomatik olarak güncelle
Sürücüleri kendi başınıza aramak zaman alıcı olabilir. Bu nedenle, bunu otomatik olarak yapan bir araç kullanmanızı öneririz. Otomatik bir sürücü güncelleyici kullanmak, sürücüleri manuel olarak arama zahmetinden kurtarır ve sisteminizi her zaman en son sürücülerle güncel tutar.
Tweakbit Driver Updater (Microsoft ve Norton Antivirus tarafından onaylanmıştır) sürücüleri otomatik olarak güncellemenize ve yanlış sürücü sürümleri yükleyerek PC’nizin hasar görmesini önlemenize yardımcı olacaktır. Birkaç testten sonra ekibimiz bunun en iyi otomatik çözüm olduğu sonucuna vardı.
İşte nasıl kullanılacağı hakkında hızlı bir kılavuz:
- İndirme ve yükleme TweakBit Sürücü Güncelleme

- Kurulduktan sonra, program PC’nizi eski sürücüler için otomatik olarak taramaya başlayacaktır. Sürücü Güncelleyici, en son sürümler için bulut veritabanında yüklü olan sürücülerinizin sürümlerini kontrol eder ve uygun güncellemeleri önerir. Tek yapmanız gereken taramanın tamamlanmasını beklemek.

- Taramanın sonunda, bilgisayarınızda bulunan tüm sorun sürücüleri hakkında bir rapor alacaksınız. Listeyi gözden geçirin ve her bir denetleyiciyi tek tek mi yoksa hepsini mi güncellemek istediğinizi görün. Bir kerede bir denetleyiciyi güncellemek için denetleyici adının yanındaki Denetleyiciyi Güncelleştir bağlantısını tıklatın. Veya önerilen tüm güncellemeleri otomatik olarak yüklemek için alttaki Tümünü Güncelle düğmesine tıklayın.

Note: Bazı sürücülerin birkaç adımda kurulması gerekir, bu nedenle tüm bileşenleri yüklenene kadar “Güncelle” düğmesine birkaç kez basmanız gerekir.
Çözüm 3 – BSOD sorun gidericisini çalıştırın
Sisteminizi ve sürücülerinizi güncellemek işi yapmazsa, deneyelim Windows Yerleşik 10 sorun giderici Bu sorun giderici, BSOD hataları da dahil olmak üzere her türlü sorunu ele almak için kullanılabilir. Bu nedenle, CDFS DOSYA SİSTEMİ hatasını çözmede de etkili olabilir.
İşte nasıl çalıştırılacağı Windows 10 yerleşik sorun giderici:
- Açın Yapılandırma uygulaması Ve git Güncelleme ve güvenlik bölüm.
- seçmek gidermek tıklayın.
- seçmek BSOD sağ bölmeden tıklayın ve Sorun gidericiyi çalıştırın.
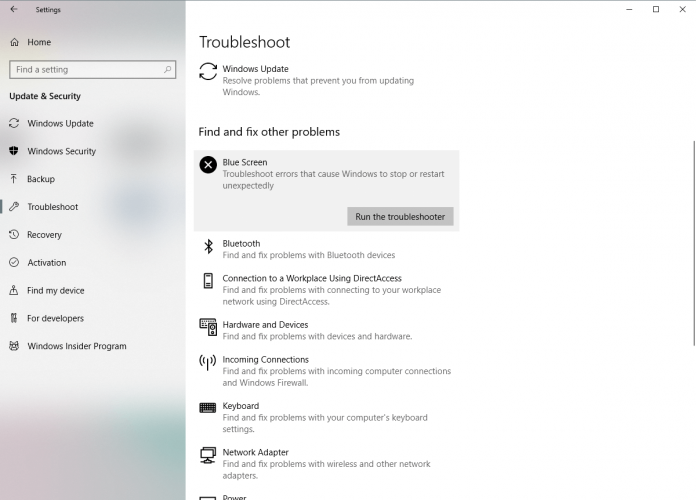
- Sorun gidericiyi tamamlamak için ekrandaki talimatları izleyin.
Çözüm 4 – SFC taramasını çalıştırın
Burada deneyeceğimiz bir sonraki araç SFC taramasıdır. Bu, temelde bilgisayarınızı hasarlı sistem dosyaları için tarayan ve hareket halindeyken onaran bir komut satırı aracıdır. Bu nedenle CDFS DOSYA SISTEMI hatası ile de yararlı olabilir.
SFC taramasını nasıl çalıştıracağınız aşağıda açıklanmıştır Windows 10:
- Başlat menüsü düğmesine sağ tıklayın ve komut istemini (yönetici) açın.
- Aşağıdaki satırı girin ve Enter tuşuna basın: sfc / scannow

- İşlem bitene kadar bekleyin (biraz zaman alabilir).
- Çözüm bulunursa, otomatik olarak uygulanır.
- Şimdi komut istemini kapatın ve bilgisayarınızı yeniden başlatın.
Çözüm 5 – DISM’yi çalıştırın
Dağıtım görüntü yönetimi ve hizmeti başka bir komut satırı aracıdır. Bu araç sistem görüntüsünü yeniden dağıtır, bu nedenle BSOD sorunlarını da çözebilir.
Aşağıdaki kurulum ortamını kullanarak standart ve prosedür boyunca size rehberlik edeceğiz:
- Başlat’a sağ tıklayın ve Komut İstemi’ni (Yönetici) açın.
- Aşağıdaki komutu yapıştırın ve Enter tuşuna basın:
-
- DISM / Çevrimiçi / Görüntüyü Temizleme / Restore

- DISM / Çevrimiçi / Görüntüyü Temizleme / Restore
-
- Tarama tamamlanana kadar bekleyin.
- Bilgisayarınızı yeniden başlatın ve tekrar güncellemeyi deneyin.
- İle Windows kurulum ortamı
- Ekle Windows kurulum ortamı
- Başlat menüsüne sağ tıklayın ve menüden Komut İstemi’ni (Yönetici) seçin.
- Komut satırına aşağıdaki komutları yazın ve her birinin ardından Enter tuşuna basın:
- dism / online / temizleme-resmi / scanhealth
- dism / online / cleanup-image / restorehealth
- Şimdi aşağıdaki komutu yazın ve Enter tuşuna basın:
- DISM / Çevrimiçi / Temizleme-Görüntüsü / RestoreSağlık /kaynak:WIM:X:SourcesInstall.wim:1 / Sınırlı Erişim
- Değiştirdiğinizden emin olun. X monte edilmiş sürücü harfiyle değer Windows 10 kurulum.
- Yordam tamamlandıktan sonra bilgisayarınızı yeniden başlatın.
Çözüm 6 – Virüsten koruma yazılımınızı kaldırın
Bahsettiğimiz gibi, bazı yazılımlar CDFS DOSYA SİSTEMİ hatalarının görünmesine neden olabilir ve BSoD hatasının en yaygın nedeni antivirüs yazılımınızdır. Kullanıcılara göre, neredeyse tüm virüsten koruma yazılımları bu tür hataların görünmesine neden olabilir, bu nedenle virüsten koruma yazılımınızı geçici olarak kaldırmanız önerilir.
Virüsten koruma yazılımı kaldırıldıktan sonra bile bazı dosyalar bilgisayarınızda kaldığından virüsten koruma yazılımının kaldırılmasının her zaman yeterli olmadığını lütfen unutmayın. Bu kalan dosyalar bazen CDFS DOSYA SİSTEMİ hatasına neden olabilir, bu nedenle herhangi bir antivirüsün tamamen kaldırılması için özel kaldırma araçlarının kullanılması önerilir.
Çoğu antivirüs şirketi yazılımları için bu araçları sunar ve kaldırma araçlarını hemen hemen tüm güvenlik şirketlerinden ücretsiz olarak indirebilirsiniz.
Çözüm 7 – Chkdsk taraması gerçekleştirin
CDFS DOSYA SİSTEMİ dosya sistemi hatası bazen sabit sürücünün zarar görmesinden kaynaklanabilir, bu nedenle sabit sürücüde bozuk dosyalar olup olmadığını kontrol etmek için chkdsk kullanmanız önerilir. Bunu yapmak için şu adımları izleyin:
- Komut istemini yönetici olarak çalıştırın. Bunu yapmak için Windows Anahtar + X Gelişmiş Kullanıcı Menüsünü açmak ve Komut İstemi (Yönetici) listeden.
- Komut İstemi başladığında, şunu girin: chkdsk / f / r C:. Bu taramayı yüklediğiniz tüm sabit disk bölümleri için yapmanızı öneririz, bu nedenle C’yi ilgili harfle değiştirmekten çekinmeyin. C sürücüsünü doğrudan tarayamayabileceğinizi de belirtmek gerekir. Windows, bu nedenle bilgisayarınızı yeniden başlatmanız gerekebilir.
Erişemiyorsanız Windows o Güvenli modda, aşağıdakileri yaparak bu taramayı yapabilirsiniz:
- Bilgisayarınızı başlarken birkaç kez yeniden başlatın. Bu otomatik onarım işlemini başlatmalıdır.
- seçmek Sorun Giderme> Gelişmiş Seçenekler> Komut İstemi.
- Komut istemi başladığında, şunu girin: chkdsk / f / r C: tarama gerçekleştirmek için. Yine, bu taramayı taktığınız tüm sabit sürücü bölümleri için yapmanız gerekir, bu nedenle C’yi sabit sürücü bölümünüzle eşleşen harfle değiştirdiğinizden emin olun.
Çözüm 8 – Bilgisayarınıza bir sistem geri yükleme / sıfırlama işlemi uygulayın
Sorun belirli bir yazılımdan veya hasarlı bir sürücüden kaynaklanıyorsa, Sistem Geri Yükleme işlemini gerçekleştirerek sorunu çözebilirsiniz. Sistem Geri Yükleme’yi kullanmak için aşağıdakileri yapmanız gerekir:
- Bilgisayarınız başlarken yeniden başlatın. Bu adımı birkaç kez tekrarlayın.
- Otomatik onarım başladığında, Sorun Giderme> Gelişmiş Seçenekler> Sistem Geri Yükleme.
- Geri yükleme noktasını seçin ve ekrandaki talimatları izleyin.
Sistem Geri Yükleme’yi kullanmak yardımcı olmazsa, sıfırlamanız gerekebilir Windows 10. Bu işlemin C sürücünüzdeki tüm dosyaları sileceğini unutmayın, bu nedenle bir yedek oluşturduğunuzdan emin olun. reboot Windows 10, aşağıdakileri yapın:
- Başlatma sırasında bilgisayarınızı birkaç kez yeniden başlatarak otomatik onarım işlemini başlatın.
- seçmek Sorun Giderme> Bu Bilgisayarı Sıfırla.
- Artık Tümünü sil ve Dosyalarımı sakla arasında seçim yapabilirsiniz. Deneyimlerimize göre, kullanmak daha iyidir Tümünü kaldır çünkü tüm dosyaları C sürücünüzden kaldırır, böylece CDFS FILE SYSTEM hatasının olası nedenlerini kaldırır.
- seçmek Sadece disk Windows yüklü.
- İşlemin bitmesini bekleyin.
Yeniden başlattıktan sonra bile sorun devam ederse, büyük olasılıkla hatalı donanımdan kaynaklanır.
Çözüm 9 – Donanımınızı kontrol edin
CDFS DOSYA SISTEMI hatası genellikle hatalı donanım, en yaygın olarak RAM nedeniyle oluşur, bu nedenle RAM’inizin düzgün çalışıp çalışmadığını kontrol etmeniz önerilir. Bunu yapmak için MemTest86 + aracını kullanabilirsiniz. MemTest86 + ile önyüklenebilir bir flash sürücü oluşturun veya aracı CD’ye yazın ve bilgisayarınızı önyükleyin.
MemTest’i başlatın ve birkaç saat çalışmasına izin verin. Herhangi bir sorun algılanmazsa, sorun ana kartınızdan veya başka bir donanım bileşeninden kaynaklanıyor olabilir.
CDFS DOSYA SİSTEMİ zahmetli bir hatadır ve çoğu kullanıcı hatalı RAM modülünü bularak ve değiştirerek bu hatayı kolayca düzeltebileceklerini bildirmektedir. RAM’inizi değiştirmeden önce, bu makaledeki diğer çözümleri denemenizi öneririz.
Sık Sorulan Sorular: CDFS DOSYA SİSTEMİ hatası hakkında daha fazla bilgi edinin
- CDFS dosya sistemi hatası nedir?
CDFS DOSYA SISTEMI hatası, hatalı donanım, en yaygın olarak RAM nedeniyle oluşan bir BSoD hatasıdır, bu nedenle RAM’inizin düzgün çalışıp çalışmadığını kontrol etmeniz önerilir.
- CDFS dosya sistemi hatasını nasıl düzeltebilirim?
Emin olun Windows 10 güncel, lütfen sürücülerinizi güncelleyin, BSOD Sorun Giderici’yi çalıştırın, SFC taramasını çalıştırın ve ardından DISM’yi çalıştırın, antivirüsünüzü kaldırın, chkdsk taraması yapın, Sistem Geri Yükleme yapın, bilgisayarınızı yeniden başlatın.
Dosya sistemi hataları temel olarak bozuk dosyalar, bozuk sektörler, disk bütünlüğü bozulması ve diğerlerinden kaynaklanabilecek diskle ilgili hatalardır. Bu hatalar dosyalara erişmenizi veya dosya açmanızı engelleyebilir.
Editörden Note: Bu yazı ilk olarak Haziran 2018’de yayınlandı ve o zamandan beri tazelik, hassasiyet ve kapsamlılık sağlamak için Nisan 2020’de yenilendi ve güncellendi.


