Şu an okuyorsunuz: Mac uygulamalarını çalıştır Windows hesap makinesi
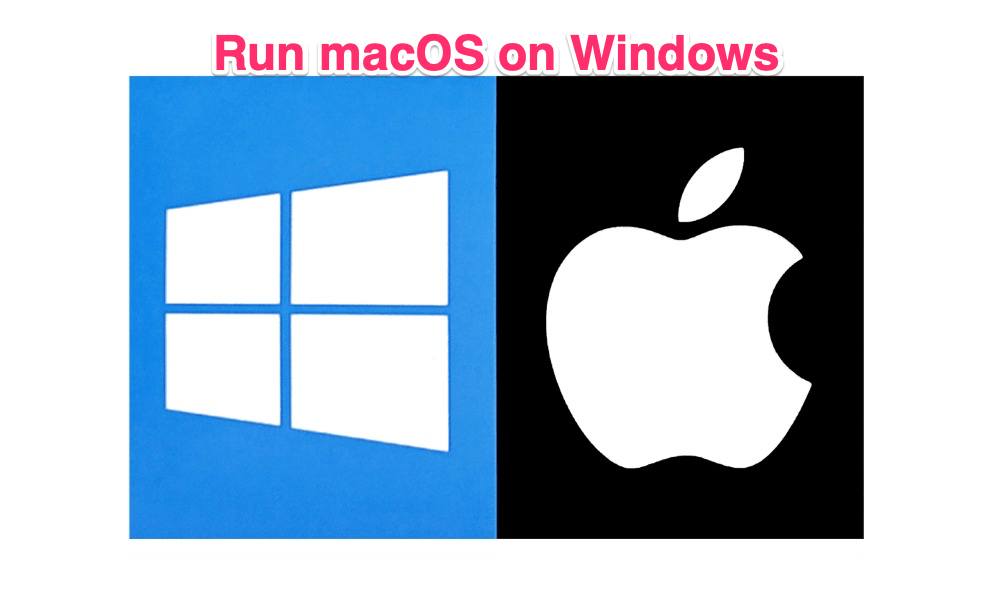
Mac OS Kurulumu İçin Eksiksiz Kılavuz Windows 7/8/10 adet. Bilgisayar PC’sinde macOS uygulamalarını çalıştırın.
Tonlarca öykünücü var, bazıları Windows içinde Linux işletim sistemi çalıştırabilir, bazıları Android’in içinde çalışmasına izin verir Windows ekosistem vb. Aynı şekilde sanal makinelerimiz de var. Bir işletim sisteminin tamamını kendi içinde çalıştırmak için gerekli olan arayüzü ve ortamı sağlayan yazılım türüdür. Bu, muadillerine göre çok daha güvenli bir yaklaşımdır.
Örneğin, bunları herhangi bir çıkarılabilir sürücüye kolayca yükleyebilir ve ardından gerekli işletim sistemini buradan önyükleyebilirsiniz. Çift önyükleme durumunda yaptığınızın aksine, artık ayrı bir işletim sistemi bölümü oluşturmanız gerekmez. Bu kılavuzda, koşmanızı sağlayacak en iyi emülatörlerden ve Sanal Makinelerden bazılarına bakacağız. Windows Mac’inizde işletim sistemleri ve makinenizde macOS Windows masaüstü.
Ancak öğreticiye başlamadan önce, PC’nizdeki tüm dosyaların yedeğini aldığınızdan emin olun. Bu Emülatörler veya Sanal Makineler mutlaka veri kaybına neden olmamakla birlikte, özellikle macOS’u kurarken yol boyunca bir veya iki bölümü biçimlendirmemiz istenecektir. Windows HESAP MAKİNESİ. Ayrıca, daha güvenli tarafta olmak her zaman daha iyidir. Bu nedenle, tam bir yedeklemeye sahip olmanız her zaman önerilir. O yüzden daha fazla uzatmadan öğreticiye başlayalım.
macOS uygulamaları nasıl kurulur? Windows HESAP MAKİNESİ?
Bu kılavuzda, macOS’in sizinkinde çalışmasını sağlayacak adımları sıralayacağız. Windows masaüstü. Ancak talimatlara başlamadan önce aşağıdaki gereksinimleri gözden geçirmeniz önerilir. PC’niz bu gereksinimleri desteklemiyorsa, masaüstünüzde macOS çalıştıramayabilirsiniz.
Önkoşullar
- Bir Mac’e erişmeniz gerekecek ve bu, High Sierra’yı desteklemelidir. Bu, macOS yükleyicilerini Mac App Store’da kullanıma sunmak içindir.
- Bir tane Windows 64-bit Intel işlemcili bilgisayar.
- En az 50 GB veya daha fazla boş depolama alanı. Bu bölüm, bazı uygulamalarla birlikte yalnızca kurulum için işletim sistemi için gereklidir. Daha fazla uygulama yüklemek istiyorsanız, daha fazla depolama alanına ihtiyacınız olacak. Ayrıca, bu alan herhangi bir el değmemiş bölüme tahsis edilmelidir. Windows Dosyalar. Bu nedenle, bu kurulum için ayrı bir bölüm oluşturmak daha iyidir. Veya macOS’u harici bir sabit diske yüklemek çok daha güvenli bir yaklaşım olacaktır. Hangisini seçerseniz seçin, bu bölümü daha sonra biçimlendireceğimiz için tüm dosyaları yedeklediğinizden emin olun.
- Kurulum sürecinden geçmek için en az 16 GB ücretsiz depolama alanına sahip USB depolama (PenDrive gibi). Daha sonra biçimlendireceğimiz için PenDrive içeriğinizin bir yedeğini aldığınızdan emin olun. Gerçeği tekrarlamak için işletim sistemini bu USB belleğe kuracağız. Bunun yerine, macOS yükleyiciyi tutacak ve böylece kurulum işleminin tamamlanmasına yardımcı olacaktır. Kurulacak işletim sistemi Windows masaüstü
1. Adım: Gerekli dosyaları indirin
- https://www.tonymacx86.com/ adresine gidin. Ücretsiz bir hesap oluşturun ve oradan Unibeast yazılımını indirin. Bittiğinde, herhangi bir normal uygulamada yaptığınız gibi PC’nize kurun.
- Ardından, All-in-One Yazılımını da indirmeniz istenecektir. Bu yazılım, çalıştırdığınızda gerekli tüm macOS sürücülerinin yüklenmesini sağlar. Windows İŞLETİM SİSTEMİ.
- Mac’inizi açın ve App Store’a gidin. Yüksek Sierra’yı arayın. Veya doğrudan High Sierra’yı indirmek için bu App Store bağlantısını kullanabilirsiniz. Bu web sitesine bir Windows HESAP MAKİNESİ.
2. Adım: USB sürücüsünü biçimlendirin
Şimdi, yükleyicinin bulunması gereken USB Sürücünüzü biçimlendirmeniz gerekecek. Bunu yapmak için, izlenecek adımlar şunlardır. Note aşağıdaki adımların Mac’in kendisinde gerçekleştirileceğini.

- Mac’inizde Spotlight’ı açın ve Disk İzlencesi’ni arayın.
- Başlatın ve USB Sürücünüzü seçin.
- Ardından, Sil’i tıklayın. Ardından Format’a tıklamak size bir açılır menü verecektir. OS X Extended (Journaled) öğesini seçin. Bunu yapmak USB’nin Dosya Sistemini Mac ile uyumlu hale getirecektir.
- Şimdi Şema’ya tıklayın. Biçim seçeneğinin hemen altında olmalıdır.
- GUID Bölme Haritası’nı seçin ve Sil’e tıklayın.
Bu kadar. USB Sürücünüzü Mac Dosya Sistemi ile başarıyla biçimlendirdiniz. Sonraki adımlara geçin.
3. Adım: PenDrive’ınızda macOS Kurulum Aracını oluşturun
- Mac’inizde Unibeast uygulamasını açın. Devam’ı toplam dört kez tıklayın. Ardından Kabul Et’i tıklayın.
- Şimdi, Unibeast Kurulum Aracının yüklenmesi gereken sürücüyü seçmeniz gereken ekrana yönlendirileceksiniz. Biçimlendirdiğimiz USB’yi seçin Adım 2.

- Şimdi bir anakart seçmeniz gerekecek. UEFI ve Legacy arasında seçim yapmanız gerekecek. Çoğu durumda UEFI olmalıdır. Ancak, bilgisayarınızda UEFI modu yerine BIOS kullanan daha eski bir anakart varsa Legacy ile devam edin.

- Şimdi grafik kartınızı tanımlamanız gerekiyor. Dizüstü bilgisayarınızda yeni bir Intel CPU (i5, i7 veya üstü gibi) varsa, bu adımı atlayabilirsiniz.

- Yukarıdaki adımları tamamladıktan sonra, Unibeast Kurulum Aracının düzgün bir şekilde kurulmasını ve Pendrive’ınıza yüklenmesini bekleyin. İşlemin tamamlanması neredeyse bir saat, hatta bazı durumlarda daha uzun sürebilir.
4. Adım: Değiştir Windows önyükleme sırası
Varsayılan olarak, PC’niz sabit diskte yüklü olan işletim sisteminden önyüklenir. Bunun olmamasını ve bunun yerine macOS’a önyükleme yapmasını sağlamak için değiştirmemiz gerekecek Windows önyükleme sırası. Daha basit bir ifadeyle, PC’nizin sabit sürücünün varsayılan durumu yerine PenDrive’dan başlatılmasını sağlayacağız. Bunu yapmak için, izlenecek adımlar şunlardır.
- PC’nizin BIOS ekranına giderek başlayın. Bu, bilgisayarınızı yeniden başlatarak yapılabilir. Bu olur olmaz, BIOS ekranına girmek için ESC, Del, F11 veya F12 tuşuna basmaya devam edin. Farklı üreticilerin bu menüye erişmek için farklı tuşları vardır. Yukarıda belirtilen anahtarlar işinize yaramazsa bir Google Araması yapmayı düşünün.
- Ardından, Önyükleme Sırası bölümüne gidin ve USB Sürücü veya Çıkarılabilir Sürücü veya benzer şekilde bahsedilen sürücüyü seçin.
- Yapmanız gereken bir sonraki şey, bu seçili sürücüyü önyükleme sırasının en üstüne taşımaktır. Bunu yapmak, PC’nizin içinde macOS yükleyici bulunan USB Sürücüsünden önyükleme yapmasını sağlayacaktır.
- Son olarak, BIOS ekranından çıkın.
5. Adım: macOS’i yükleyin Windows hesap makinesi
Artık önkoşulları yaptığımıza, gerekli dosyaları indirdiğimize ve önyükleme sırasını değiştirdiğimize göre, nihayet makinenize macOS kurmanın zamanı geldi. Windows HESAP MAKİNESİ. İşte bu nasıl yapılabilir.

- macOS Unibeast yükleyicisi (ve Multibeast yazılımı) ile PenDrive’ı şuraya yerleştirin: Windows HESAP MAKİNESİ.
- Bilgisayarınızı kapatın, USB Sürücüsünü takın ve ardından başlatın.
- Bu sefer PC’niz doğrudan işletim sistemine önyükleme yapmayacak, size bir liste gösterecek. USB sürücüsünü seçin.
- Dil seçimi, Saat Dilimi ve diğer ayrıntılar gibi saha içi talimatlarla devam edin.
- Disk Yardımcı Programı menüsü göründüğünde, macOS’u kurmanız gereken bölümü veya harici sabit diski seçin.
- Sil’e ve ardından Biçimlendir’e tıklayın.
- Format’a tıkladığınızda, bir açılır menü görünecektir. Mac OS X Genişletilmiş (Kaydedilmiş) öğesini seçin.
- Şema sekmesinde, GUID Harita Haritası’nı seçin.
- Ardından, Sil’i tıklayın. Bu, sabit diskinizi macOS dosya sistemiyle biçimlendirir.
- Bahsedilen bölümü seçin ve Devam Et’i tıklayın. Şimdi macOS kurulumunun tamamlanması biraz zaman alacak.
Artık önkoşulları yaptığımıza, gerekli dosyaları indirdiğimize ve önyükleme sırasını değiştirdiğimize göre, nihayet makinenize macOS kurmanın zamanı geldi. Windows HESAP MAKİNESİ. İşte bu nasıl yapılabilir.
Adım 6: Ek Yapılandırma
Artık macOS’u başarıyla kurduk. Windows. Ama hala yapılması gereken bazı işler var. Bu nedenle Multibeast yazılımı öne çıkacaktır. Bu yazılım, gerekli tüm sürücülerin ve araçların bilgisayara yüklenmesini sağlar. Windows macOS’u düzgün şekilde çalıştırmak için. İzlenecek adımlar şunlardır.
- Finder tercihlerini Mac’te yüklü olarak açın Windows PC’ye gidin ve macOS’i kurduğunuz sürücünün adına tıklayın.
- Şimdi Multibeast dosyasını açın ve Bootloaders bölümüne gidin.

- Ardından Sürücüler’e gidin ve Ses sekmesine gidin. Listeden bilgisayarınızın ses sağlayıcısının adını seçin.
- Ardından Misc seçeneğine tıklayın ve FakeSMC kutusu seçeneğini işaretleyin.
- Ardından, Ağ’a tıklayın ve Ağ Kartı sürücünüzü seçin.
- Ardından Özelleştir bölümüne gidin ve PC’nizdeki Grafik Kartını seçin. Ayrıca Düzeltme kutusunu işaretleyin ancak Enjeksiyon alanına dokunmadan bırakın.

- Artık donanım ve teknik özellikler açısından bilgisayarınıza çok benzeyen bir Mac seçmelisiniz.
- Ardından, Oluştur > Sürülen Sürücüyü Seç’e tıklayın. Bunu yapmak sana bir açılır menü verecektir. macOS’i kurduğunuz sürücüyü seçin.

- Son olarak, ayarlar > Kabul Et > Mac parolanızı girin > Yardımcıyı Yükle’ye tıklayın.
- Yazılımın gerekli tüm ağ, ses ve diğer ilgili sürücüleri yüklemesini tamamlaması için bir süre bekleyin.
Bu kadar. Artık macOS’u başarıyla yüklediniz. Windows HESAP MAKİNESİ.
Çözüm: Bununla, macOS’i kendi cihazınıza yükleme adımlarına ilişkin kapsamlı kılavuzumuzu sonlandırıyoruz. Windows HESAP MAKİNESİ. Ayrıca, denemek için talimatları da kaydettik Windows Mac’inizde. Adımlar ilk başta biraz karmaşık gelse de, bu nedenle yukarıda belirtilen tüm talimatlara tam olarak dikkat etmeli ve bunları doğru sırayla izlemelisiniz.
Kredi – Hasan Eyer
hakkında düşünceleriniz varsa Mac uygulamalarını çalıştır Windows hesap makinesi, ardından yorum kutusunun altına düşmekten çekinmeyin. Ayrıca, lütfen DigitBin’imize abone olun YouTube daha önemli güncellemeler için kanal. Tebrikler!
20 Ocak 2020
