Şu an okuyorsunuz: MacBook, macOS Monterey’i güncelledikten sonra aşırı ısınıyor mu? İşte düzeltme!
Son zamanlarda, bazı kullanıcılar macOS Monterey’i güncelledikten sonra MacBook’larının beklenmedik bir şekilde ısındığını bildirdi. Bazen dizüstü bilgisayar o kadar ısınır ki hemen kapatmanız gerekir. Bu sorunla MacBook Air’imde kendim karşılaştığımdan, bunun macOS 12’de bir sorun olduğunu onaylayabilirim. Öyleyse, kurulumdan sonra MacBook’un aşırı ısınmasını düzeltmeye yönelik çözümler macOS 12 Monterey güncellemesi nedir? MacBook’unuzun aşırı ısınmasını önlemeye yardımcı olacak bazı yararlı ipuçlarını ve püf noktalarını listeledim. Bu yüzden kapıyı çalmadan önce onları denediğinizden emin olun. Apple Bağış yapmak.
macOS Monterey (2021) güncellendikten sonra MacBook’ta aşırı ısınmayı düzeltin
Sorunun doğasını göz önünde bulundurarak, önce MacBook’unuzun aşırı ısınmasının olası nedenlerine hızlıca bir göz atalım! Bu yapıldıktan sonra, bu yaygın macOS Monetrey sorununu çözmenin yollarına bir göz atacağız.
macOS Monterey çalıştıran MacBook’unuzda aşırı ısınmaya neden olan nedir?
Bir yazılım güncellemesinden sonra eski MacBook’larda aşırı ısınma sorunlarının görülmesi nadir olmasa da, birkaç gün devam ederse endişe kaynağı olabilir. Daha da fazlası, nispeten yeni cihazınız sık sık ısındığında. Söyleyebileceğim kadarıyla, macOS Monterey’deki MacBook aşırı ısınma sorunu üç ana nedenden kaynaklanabilir.
Daha az yetenekli donanım
MacBook’unuzun donanımı daha az yetenekliyse, en son yazılımı kullanmakta zorlanır. Ne zaman yıpranmış donanım ile Apple’ın modern özelliklere sahip en yeni yazılımı arasında bir çatışma olsa, aşırı ısınma, yavaşlama ve telefonunuzun performansıyla ilgili sorunlar gibi can sıkıcı sorunlarla karşılaşmanız olasıdır.
Teknolojinin en uç noktasında olmak her zaman eğlenceli olsa da, özellikle eski (5-6 yıllık) donanımlarla uğraşırken, dezavantajınızı asla göz ardı etmemelisiniz.
dağınık hafıza
Dağınık depolama, MacBook’unuzun (veya bu konuda herhangi bir cihazın) sağlığı için kötüdür. Uygulama yedeklemeleri, arşivler, eski yazılımlar, uzun ömürlü kötü amaçlı yazılımlar, işe yaramaz ekran görüntüleri/görüntüler ve videolar yığınları gibi şeyler mevcut donanımda bile hasara neden olabilir. Harika – bırakın onlarca yıllık bir cihaz. Bu nedenle, en son macOS Monterey’e güncelledikten sonra aşırı ısınmasını önlemek için MacBook’unuzun belleğini düzenli tutmanız gerekir.
Rastgele yazılım hatası
Birkaç yıl önce, MacBook sorunlarımın çoğu için yazılım hatalarını suçlamadan önce iki kez düşünürdüm. Ancak, manzara son yıllarda önemli ölçüde değişti. Öyle ki macOS (iOS ile birlikte) artık bir buggy olarak kabul ediliyor. Cidden, bu konuda şaka yapmıyorum. iOS 15’e güncelledikten sonra iPhone’unuzla ilgili sorunlar yaşıyorsanız, şimdi iOS 15’e özel sorun giderme ve çözüm kılavuzumuza göz atın!
macOS Monterey’de MacBook Aşırı Isınma Sorunlarını Gidermek için En İyi İpuçları
Artık olağan şüpheleri anladığımıza göre, MacBook’unuzun aşırı ısınma sorununu çözmek için olası çözümler aramanın zamanı geldi.
1. Etkin olmayan uygulamalardan çıkmaya zorladığınızdan emin olun
Bir uygulama artık kullanımda değilse, uygulamadan çıkmaya zorladığınızdan emin olun. Bir uygulamanın sürekli olarak arka planda çalışmasını ve pilinizi gereksiz yere tüketmesini önlemek için yapılır. Bunu yapmak için aşağıdaki adımları izleyin:
- Tıklamak Apple Menü Ekranın sol üst köşesindeki öğesini seçin ve Zorla kaçış. Ardından kapatmak istediğiniz uygulamayı seçin ve tıklayın. Zorla kaçış.
2. Tüm uygulamaları güncelleyin
Uygulamanızı güncellemeniz için birçok neden var. Güncellenmemiş uygulamalar için güncellenen uygulamalar daha iyi optimize edilecek, daha güvenli olacak ve ayrıca daha az pil tüketecektir. MacBook’un pilinin bitmesi ve aşırı ısınma sorunlarının ilgili olduğu gerçeğini göz önünde bulundurarak, macOS Monterey’deki tüm uygulamaları düzenli olarak güncellemeyi unutmayın.
- Gitmek Mac App Store -> Güncellemeler Bölüm. Ardından, tüm uygulamaları bir kerede güncelleyin veya hangisi sizin için uygunsa tek tek yapın.
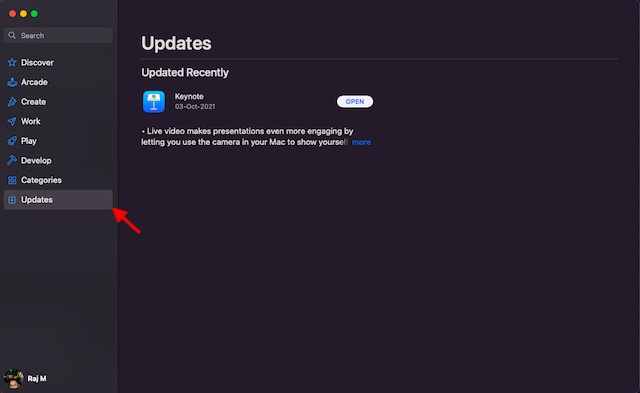
3. Google Chrome yerine Safari kullanın
Google Chrome, uzun süredir macOS ve iOS dahil olmak üzere platformlarda en sevdiğim tarayıcı olsa da, aşırı ısınma ve pilin bitmesi gibi sorunlarla karşılaştığınızda Safari’ye geçmenizi öneririm. Chrome’un kaynaklara aç olduğu ve genellikle eski bir MacBook için çok fazla kanıtladığı bir sır değil.
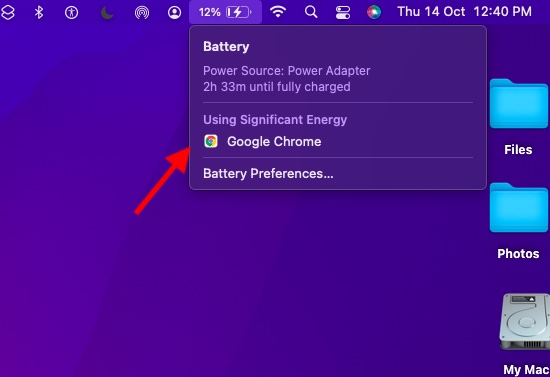
Buna karşılık, Safari daha verimlidir ve aşağıdakiler için daha iyi optimize edilmiştir: Apple Ekosistem. Bu nedenle, aşırı ısınma macOS Monterey MacBook’unuzda bir endişe kaynağı olmaya devam ederse, Chrome’dan Safari’ye geçmeyi deneyin. Artık tarayıcı değiştirirken tüm yer imlerinizi ve kayıtlı şifrelerinizi Safari’ye getirmek isteyebilirsiniz. Bunu yapmak için aşağıdaki adımları izleyin:
- Neyse ki, kaydedilmiş tüm yer imlerinizi ve şifrelerinizi Chrome’dan Safari’ye aktarmak kolaydır. Tıklamak Dosya -> Word’ü İçe Aktar -> Google Chrome (veya başka bir tarayıcı).
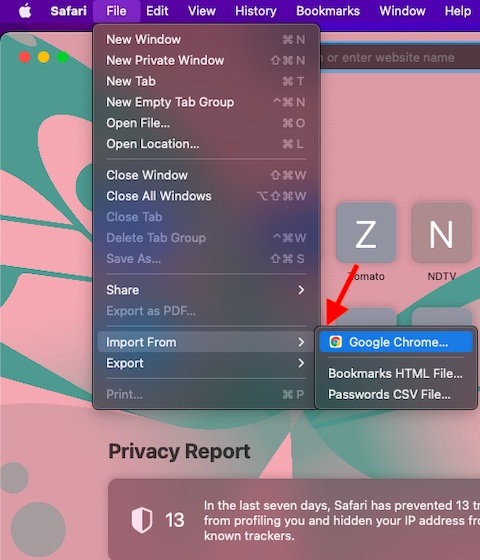
4. Şarj cihazınızın hasar görmediğinden emin olun.
Hasarlı veya sertifikasız şarj cihazları, MacBook’un aşırı ısınma sorunlarından eşit derecede sorumludur. Çoğu şarj cihazı, aşırı ısınma ve kısa devre gibi tehditlere karşı korumaya sahip olduğunu iddia etse de, çok azı konuşmayı sürdürebilir. Bu nedenle, yalnızca sertifikalı şarj cihazlarını seçtiğinizden emin olun. Bunun yanı sıra mevcut şarj cihazınızın zarar görmediğinden de emin olmalısınız.

5. MacBook’unuzu yeniden başlatın
Şimdiye kadar hiçbir çözüm işinize yaramadı mı? Ancak, macOS Monterey güncellemesini yükledikten sonra MacBook’un aşırı ısınma sorununu çözmek için hala bazı güvenilir çözümlerimiz olduğu için kusura bakmayın. Bu sefer MacBook’u yeniden başlatacağız. Evet, bazen bir dizüstü bilgisayarın aşırı ısınmasını önlemek için ihtiyacınız olan tek şey hızlı bir yeniden başlatmadır.
- Bunu yapmak için tıklayın Apple Menü sol üst köşedeki simgesini seçin ve Tekrar başlat. Dizüstü bilgisayarınız yeniden başlatıldıktan sonra, hala aşırı ısınıp ısınmadığını kontrol etmek için bir süre kullanın. Şimdi sorunu daha iyi anlamalısın.
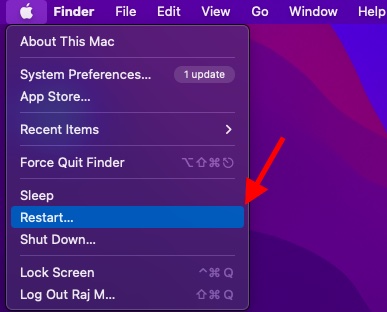
6. PRAM ve NVRAM’i Sıfırlayın
MacBook’unuzda aşırı ısınma sorunu devam ederse, PRAM ve NVRAM’i sıfırlamayı deneyin. Herhangi bir medyaya veya kişisel veriye zarar vermediğinden, hiçbir şey kaybetme konusunda endişelenmemelisiniz.
- Birinci olarak, Intel tabanlı MacBook’unuzu kapatın ve açın.
- Ardından, basılı tutun Komut, Seçenek, P ve KIRMIZI tuşlar başlatma sesini duyduktan hemen sonra.
- Dizüstü bilgisayarınız yeniden başlatılana ve yeniden başlatma sesi duyulana kadar bu tuşları basılı tuttuğunuzdan emin olun.
Note: MacBook Pro M1/M1 Pro/M1 Max’te NVRAM/PRAM veya SMC’yi sıfırlamanın bir yolu olmadığını lütfen unutmayın. Karşın Apple MacBook M1 parametrik belleğe sahiptir, Apple NVRAM’i sıfırlamak için herhangi bir komut içermez. Cupertino devi, M1 yongasının PRAM ile ilgili sorunları çözmek için tam donanımlı olduğunu iddia ediyor.
7. Bir donanım testi çalıştırın
Apple Teşhis (önceden) Apple Donanım Kontrolü), MacBook’unuzda donanım sorunları olup olmadığını kontrol etmenize yardımcı olabilir. Bu nedenle, Mac’inizde donanımla ilgili herhangi bir sorun olup olmadığını öğrenmek için bir donanım kontrolü yapmayı deneyin.
- Her şeyden önce, MacBook’unuzu kapatın. Ardından macOS cihazınızın uygun havalandırmaya sahip düz bir yüzeyde olduğundan emin olun.
- Mac’te Apple silikon: Mac’inizi açın ve güç düğmesini basılı tutun Mac’iniz açıldığında. Önyükleme seçenekleri penceresi (Seçenekler etiketli dişli simgesi) göründüğünde güç düğmesini bırakın. Ardından kısayola basın Komut (⌘) -D klavyenizde.
- Intel işlemcili bir Mac’te: Mac’inizi açın ve anında KOLAY tuşu basılı tutun sistem önyüklendiğinde klavyede. İlerleme çubuğu göründüğünde veya bir dil seçmeniz istendiğinde tuşu bıraktığınızdan emin olun.
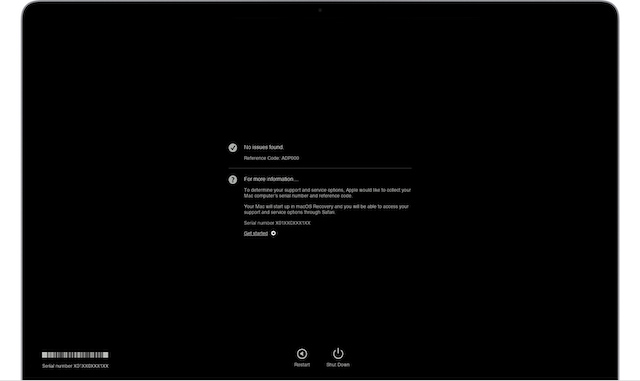 Nazik görüntü: Apple
Nazik görüntü: Apple- Şimdi, Apple Tanılama, olası donanım sorunları için Mac’inizi kontrol etmeye başlayacaktır. Ekranda bir ilerleme çubuğu göreceksiniz. Test bittiğinde, Apple teşhis sonuçları bir veya daha fazla referans koduyla göster.
- Eğer görürsen PPF001, PPF003 veya PPF004, fanla ilgili bir sorun olabilir. Fanın, cihazınızın sıcaklığını kontrol etmede nasıl önemli bir rol oynadığı göz önüne alındığında, MacBook’unuzun aşırı ısınmasının nedeninin macOS Monterey güncellemesi değil, kötü bir fan olması daha olasıdır. Eğer öyleyse, lütfen iletişime geçin Apple Yardım için destek.
- Şimdi testi tekrarlamak istiyorsanız, “Testi tekrar çalıştır”a tıklayın veya Komut-R tuşlarına basın. Mac’inizi yeniden başlatmak için tıklamanız gerekir. Yeniden başlatın veya UCUZ’a basın.
8. MacBook’unuzun belleğini temizleyin
Dağınık depolama, MacBook’larda aşırı ısınma da dahil olmak üzere bir dizi sorunun nedenidir. Bu nedenle, MacBook’unuzun depolama alanını bir süredir temizlemediyseniz, sıkışık bir depolamanın dizüstü bilgisayarınız için hayatı zorlaştırması ihtimali vardır.
macOS Monterey, bellek tüketimini izlemenin ve ayrıca depolamadaki dosyaları kolayca izlemenin daha iyi bir yolunu sunar. Bu nedenle, dağınıklığı azaltmak asla önemli değildir.
- Tıklamak Apple Menü Ekranın sol üst köşesindeki öğesini seçin ve Bu Mac hakkında. sonra seç Depo sekmesini ve tıklayın Üstesinden gelmek.
- Ardından macOS Monterey, Fotoğraflar, Uygulamalar, Mesajlar, Belgeler ve daha fazlası gibi farklı kategorilere göre depolama kullanımının kısa bir dökümünü sunacak. Ayrıca, arşivlenmiş dosyaları gözden geçirme ve kolayca silme seçeneği de vardır.
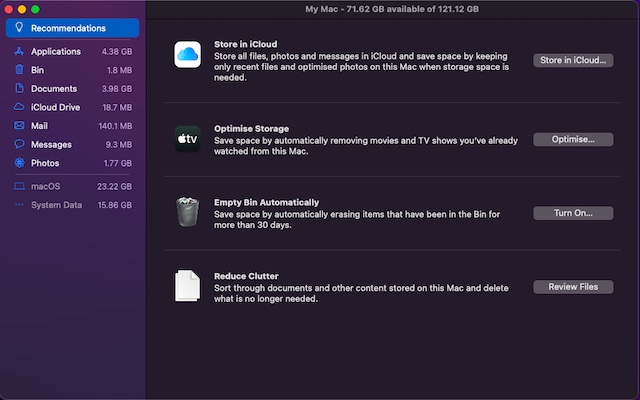
9. Mac’inizi güncelleyin
Yazılım güncellemeleri birçok hata düzeltmesi ve performans iyileştirmesi ile birlikte gelir. Bu yüzden yazılımınızı her zaman en son sürüme güncellemenizi öneririm. Yukarıdaki hilelerden hiçbiri aşırı ısınma sorununa yardımcı olmazsa, sorun bir yazılım hatasından kaynaklanıyor olabilir. Bu nedenle, yazılımı güncellemek sorunu çözebilir.
- Başlatmak Sistem Tercihleri Mac’inizdeki uygulamalara geçin ve Yazılım güncellemeleri Bölüm. Şimdi en son macOS Monterey güncellemesini indirin ve yükleyin.
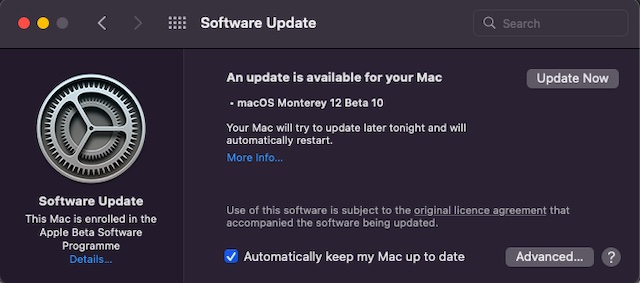
MacBook’un aşırı ısınmasını önlemek için profesyonel ipuçları
Bu kadar! Umarım macOS Monterey destekli MacBook’unuz düzgün çalışmaya başlamıştır ve artık deli gibi aşırı ısınmamaktadır. Çoğu durumda, depolama dağınıklığını temizleyerek ve tüm uygulamalarınızı güncel tutarak dizüstü bilgisayarınızın aşırı ısınmasını önleyebilirsiniz. Bu temel ipuçları işe yaramazsa, sorunun kökenini bulmak için asla bir donanım testi çalıştırmamalısınız. Bu arada, bununla ilgili herhangi bir sorunuz var mı? Öyleyse, aşağıdaki yorumlar bölümünde bize bildirin, size yardımcı olacağız.
