Şu an okuyorsunuz: MacOS ve iOS'u senkronize edin: nasıl bağlanırlar?
Apple macOS ve iOS arasındaki bağlantı işlevlerini “Süreklilik Sistemi” olarak adlandırır. Süreklilik, Mac ve iPhone’unuz arasındaki birçok küçük kablosuz bağlantı için evrensel addır. Süreklilik özellikleri, cihazlarınız arasında belirli şekil ve bağlamlarda sorunsuz bir şekilde ortam oluşturmanıza ve aktarmanıza olanak tanır.
AirDrop ve Handoff gibi Süreklilik özelliklerinin çoğunu kullanmak için, cihazların aynı Bluetooth özellikli Wi-Fi ağında olması gerekir. Maksimum servis aralığı, Bluetooth bağlantısının kalitesine bağlıdır. Yakınlaşmak genellikle daha iyidir. Tüm işlevler (AirDrop hariç) her iki cihazın da aynı şekilde bağlı olmasını gerektirir Apple.
Ayrıca nispeten yeni bir Mac’e ihtiyacınız olacak: cihazınızın Sürekliliği destekleyip desteklemediğini kontrol edin . Farklı özelliklerin hem yazılımda hem de donanımda farklı minimum gereksinimleri olduğunu lütfen unutmayın. Tüm özelliklere erişmek için Mac ve iOS cihazlarınızın işletim sistemlerinin en son sürümüne güncellendiğinden emin olun.
1. AirDrop
AirDrop sizi medyanın iki cihaz arasında kablosuz olarak aktarılmasına izin verir Apple Yakınlarda. Alıcının kendi payına düşen paylaşımı onaylaması gerekir ve paylaşılan içeriğin bir önizlemesini görür. Kabul edildiğinde, paylaşılan medya hemen ilgili uygulamada açılır. Notları veya resimleri Mac’inizle veya cihazdaki diğer kullanıcılarla hızlı bir şekilde paylaşmanın harika bir yoludur. Apple.
AirDrop’un çalışmasını sağlama konusunda sorun yaşıyorsanız, her iki cihazın da aynı Kablosuz ağda ve Bluetooth kapsama alanında olduğundan emin olun. AirDrop keşfi yalnızca kişilerle sınırlı olmadığında daha güvenilirdir. Görmeniz gerektiğini bildiğiniz bir alıcı bulmakta sorun yaşıyorsanız, alıcının cihazındaki AirDrop keşfinin “Yalnızca Kişiler” yerine “Herkes” olarak ayarlandığından emin olun.
Evrensel pano
ile Evrensel pano , metni bir cihaza kopyalayın ve başka bir cihaza yapıştırın. Bu, arabirimi olmayan otomatik bir özelliktir. Kullanıcının Evrensel Panosu manuel olarak etkinleştirmesi mümkün değildir.

-
- Kaynak cihazda içeriği normal şekilde kopyalayın.
- Kopyalanan içerik otomatik olarak yakındaki cihazın panosuna eklenir. Kaynak veya hedef aygıta başka bir şey kopyalandığında Evrensel Pano arabelleğinin üzerine yazılır.
- Hedef cihazda içeriği normal şekilde yapıştırın.
Süreklilik odası
ile Süreklilik Kamerası , macOS Catalina veya daha yeni bir sürümle doğrudan Mac’te görüntü yakalamak için iOS cihazınızın kamerasını kullanabilir veya doğrudan uyumlu uygulamalar .
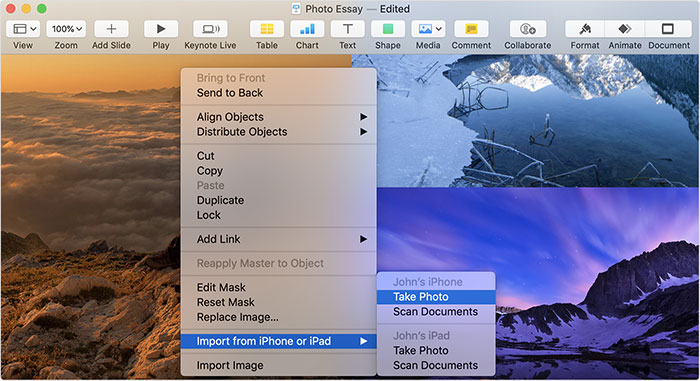
Bu uygulamalardan biri açıkken, fotoğrafın görünmesini istediğiniz belgeyi veya pencereyi sağ tıklayın. Bağlam menüsünde, iPhone veya iPad’inizde kamera uygulamasını açan “iPhone veya iPad’den içe aktar veya ekle -> Fotoğraf çek” i seçin. İOS belge tarayıcı işlevini kullanmak için “Belgeyi Tara” yı da seçebilirsiniz.
Mac’inize bir görüntü kaydetmek istiyorsanız, masaüstünü sağ tıklayın ve “iPhone veya iPad’den İçe Aktar veya Ekle -> Fotoğraf Çek” i seçin.
Süreklilik Çizimi / İşaretleme
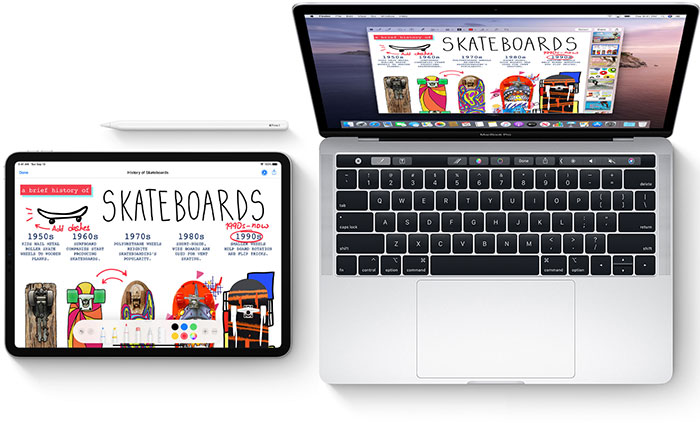
Süreklilik Çizim le İOS aygıtınızda bir çizim yapmanıza ve bu eskizleri macOS Catalina veya daha yenisiyle Mac’e aktarmanıza olanak tanır. Bir çizim eklemek için “Dosya -> Şuradan Ekle (Cihaz) -> Çizim Ekle” yi seçin veya sağ tıklayın ve içerik menüsünden “Çizim Ekle” yi seçin. Bu, iOS cihazınızda bir çizim penceresi açar ve çizim, “Bitti” ye dokunduğunuzda Mac’inize aktarılır.
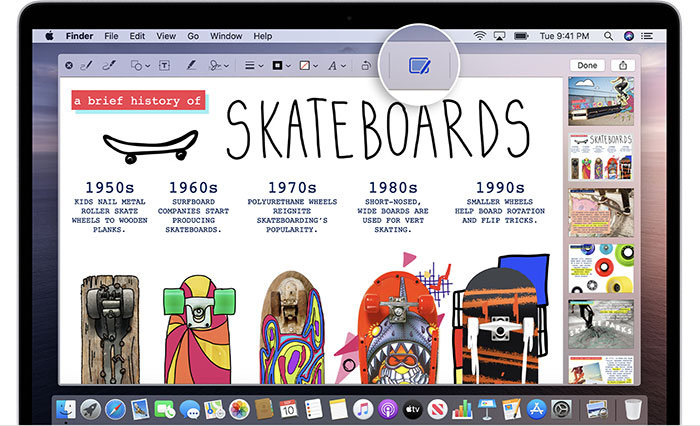
Süreklilik işareti Benzer ama farklı başlatıldı. Hızlı Görünüm veya Önizleme’de bir dosya açın ve menü çubuğunda yukarıda gösterildiği gibi Açıklama Ekle düğmesini tıklayın. Bu işlem iOS aygıtınızda açılır ve değişiklikler anında Mac’inize aktarılır.
iPhone hücre çağrıları
Telefon sırt çantanızın altında saklansa bile iPhone’unuzun hücresel bağlantısını kullanarak arama yapabilirsiniz. Telefonunuz cihazınızdan bir Bluetooth sinyali alabildiği sürece, iPhone’unuzun hücresel bağlantısını ancak Mac’inizin hoparlörlerini ve mikrofonunu kullanarak arama yapabilirsiniz.Bu, aramayı esas olarak ancak Mac’inize tüm etkileşimi iletin.Bu işlemin nasıl yapılandırılacağı hakkında ayrıntılı talimatlar için, Mac’inizi iPhone’unuz üzerinden telefon görüşmeleri yapacak şekilde yapılandırın .
Anlık erişim noktası
Anlık erişim noktası cep telefonunuzun veri bağlantısını diğer cihazlarla paylaşmanın bir yolunu sunar. İPhone’unuzun kablosuz veri bağlantısını (çoğu alanda genellikle 4G LTE) bir Wi-Fi erişim noktası üzerinden gönderin. Çoğu cihazın erişim noktasını kullanmak için bir şifre girmesi gerekir.
Ancak, Mac’iniz ve iPhone’unuz aynı Applecihazınız İnternet’i Mac’inizle şifre olmadan paylaşabilir. Anlık erişim noktasını kullanmak için iOS cihazınızdaki kişisel erişim noktanızı hücresel bağlantı ile etkinleştirin. Ardından Mac’inizdeki kablosuz ağlar listesinden cihaz adını seçin Bağlandıktan sonra menü çubuğundaki Wi-Fi simgesi, aracılık ettiği bir anında erişim noktası bağlantısını belirtmek için bir dizi zincir bağlantısı görüntüler. kimliğiniz Apple.
Eller serbest
Kablosuz bağlantının en temel şekli, aktarma İPhone’unuzdaki medyayı veya bağlantıları açıp Mac’inize aktarmanıza olanak tanır.Bu otomatik bir sistemdir ve kullanıcının onu aktif olarak etkinleştirmesinin bir yolu yoktur. Teslimata uygun bir durum tespit edilirse, uygun kullanıcı arabirimi öğeleri görünür. Aktarım aşağıdaki koşulları gerektirir:
- Uygun içerik iPhone’unuza odaklanır
- iPhone uyanık ve kilidi açık
- Mac uyanık ve uygun kullanıcıya giriş yaptı
- Mac’in uygun ortamı okuyabilen bir uygulaması var
- Temel süreklilik gereksinimleri karşılanıyor (Wi-Fi, Bluetooth, aynı kimlik Apple)
- Cihazlar arasında güçlü bağlantı (büyük ölçüde kullanıcı kontrolünün ötesinde)
Bu koşulların tümü karşılanırsa, Mac’inizin Dock’unun solunda (veya Dock’u dikey konumlandırdıysanız üstte) Handoff’u temsil eden simgeyi görürsünüz. Aktar simgesine tıkladığınızda medya ilgili uygulamada açılır.
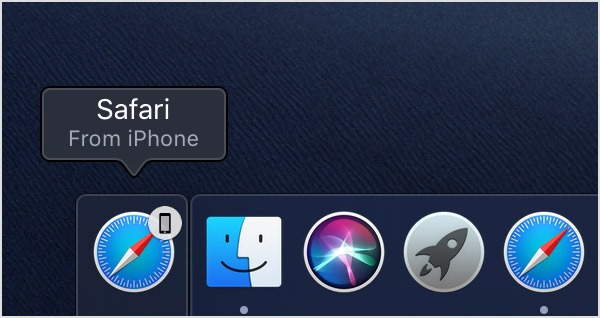
İPhone’unuzda Mac’inizden içerik almak da mümkündür. Ekranın altından ortasına doğru yukarı kaydırın ve Uygulama Değiştirici’yi görene kadar basılı tutun. En altta, Handoff bağlantılarını göreceksiniz.
motosiklet sepeti

İPad’inizi aşağıdakilerle birlikte ek bir ekran olarak kullanın: motosiklet sepeti . MacOS Catalina ve iOS 13 ile kullanıcılar iPad’lerini Mac’lerine tamamlayıcı ekran olarak bağlayabilirler. Cihazlarınız uygunsa, iPad’inizi Airplay menü çubuğu simgesinin altında ikincil ekran olarak seçebilir veya bağlanmak için Kenar Çubuğu tercihlerini kullanabilirsiniz.
