Şu an okuyorsunuz: Microsoft Mağazası yavaş indirme hızı sorununu düzeltin.
Bunu reddedebiliriz, Windows 10, kullanıcı arayüzünde ve Özelliklerde birçok değişiklik getiriyor. Ve onlardan biri Windows Mağaza. Ardından adı Microsoft Mağazası olarak değiştirin. Android Play Store ve iOS App Store gibi. Uygulamaları yüklemeyi ve güncellemeyi kolaylaştırır. Peki ya indirmeye çalıştığınız Oyun veya Uygulama yavaşsa? Yoksa indirme hiçbir yerde başlamıyor mu? Oldukça can sıkıcı.
çok fazla Windows 10 kullanıcı, Microsoft Store Uygulamalarının indirme hızının diğer programlara kıyasla çok yavaş olduğunu bildiriyor. Ve bunun, 2014’ün ilk günlerinden beri bildirilen, tekrar eden bir sorun olduğunu öğrenince şaşırabilirsiniz. Windows 10 serbest bırakıldı. Ancak bu, düzeltebileceğiniz anlamına gelmez. Dolayısıyla bunların tümü, Microsoft Mağazası yavaş indirme hızı sorununu çözmek için olası çözümlerdir.
Microsoft Store’un yavaş indirme hızına ne sebep olur?
Eski Windows & Microsoft Mağazası Oluşturun – Duraklattıysanız Windows Güncelleme. Ve daha eskiyi kullan Windows 10 versiyon. O zaman Microsoft Store uygulamasının eski bir sürümünü kullandığınız oldukça açık.
Yolsuzluk Windows Dosyaları saklama – Microsoft Store ana yürütülebilir dosyası bozuksa, bu sorun ortaya çıkabilir. Bir tane Windows program genellikle başka bir hizmete bağlıdır. Dolayısıyla, bağımlı hizmet kapalıysa, bu sorun da ortaya çıkabilir. Bu durumda, Microsoft Store’u sıfırlamak ve yeniden kaydettirmek size yardımcı olabilir.
İndirme hızı – Doğru, Windows 10, Ayarlar Uygulamasında gizli bir indirme hızı sınırına sahiptir. Bu sorunun arkasındaki gerçek sebep bu olabilir. Böylece bant genişliği sınırlamasını kaldırarak çözebiliriz Windows Hosting yavaş yükleme hızı sorunu.
Windows başka bir şey yüklemek – Belki Windows bazı bekleyen güncellemeler indiriliyor. Veya başka bir program İnternet Hızınızı kullanıyor olabilir.
dinamik IP – İSS’niz dinamik IP kullanıyorsa. Daha sonra yavaş hız sorunu oluşabilir.
gibi daha bir çok neden vardır. Windows Önbelleğe alma, bozuk yazılım dağıtım dizini ve 3. taraf AV paraziti.Nedeni ne olursa olsun, bunlar denenebilecek potansiyel çözümlerdir.
Microsoft Mağazası Yavaş İndirmeyi Düzeltin.
İnternet bağlantınızı kontrol edin.
Halihazırda yüksek hızlı bir İnternet bağlantısı kullanıyor olabilirsiniz. Ancak, mevcut İnternet Hızınıza bakmanız daha iyi olur. Belki de ISS’niz kesinti süresiyle karşı karşıyadır. Veya WiFi bağlantınızı başka biri kullanıyor olabilir.
İnternet hız testi.
İnternet Hızınızı test etmek için Ookla veya Fast.com’un Speedtest sitesini kullanabilirsiniz.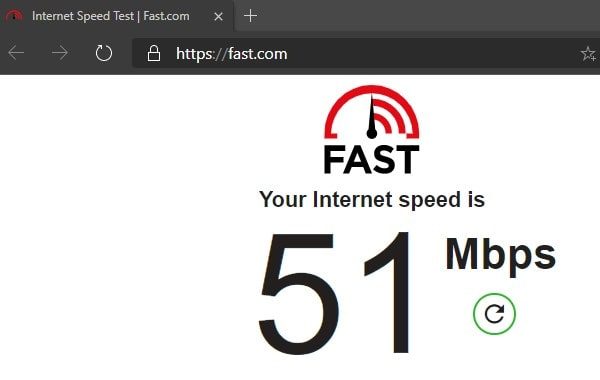
WiFi’nizi Kimlerin Kullandığını Kontrol Edin.
Bir başkasının tüm bant genişliğinizi kullanması da mümkündür.
1. Web tarayıcınıza 192.168.0.1 yazın. Ve istenirse varsayılan kullanıcı adınız ve şifrenizle oturum açın. (IP adresi ve oturum açma ayrıntıları için yönlendiricinin altını kontrol edin.)
2. Bant genişliği kontrol sayfasını açın ve İnternet Bağlantınızı başka birinin kullanıp kullanmadığını kontrol edin. (Yönlendirici ayarlarınızda farklı bir bölümde olabilir.)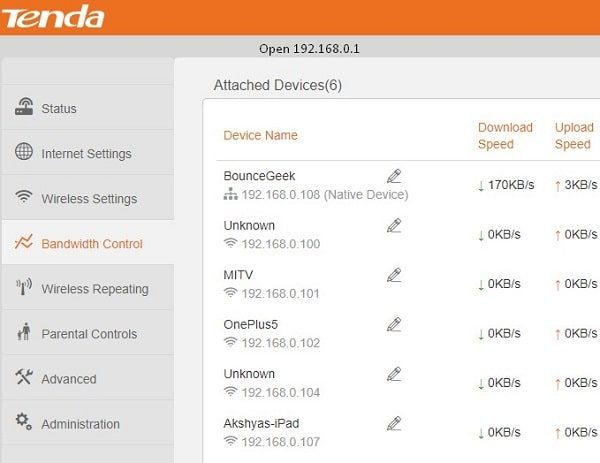
Görev Yöneticisi’ne bakın.
WiFi yönlendirici, bilgisayarınızın İnternet’i kullandığını gösteriyorsa. O zaman belki bir Arka Plan Uygulaması veya Windows Güncellemeler internet hızınızı tüketiyor.
1. Görev Yöneticisi’ni açmak için Ctrl + Shift + Esc kısayol tuşlarına basın.
2. İşlemler sekmesine ve ardından Ağ’a tıklayın. Burada herhangi bir Uygulamanın veya Sürecin suçlu olup olmadığını öğrenebilirsiniz. Üzerine sağ tıklayarak bu işlemi sonlandırabilirsiniz.
Tamam, artık eminiz, İnternet bağlantısı iyi. O zaman Microsoft Store’un kendisinde sorun olduğu anlamına gelir.
Windows Mağaza sorun giderme.
İçinde Windows 10, Microsoft her belirli sorun için bir sorun giderici eklemiştir. Temel olarak sorun giderici sorunu bulur ve önerilen çözümleri uygular. Dolayısıyla, yavaş indirme hızı sistem arızasından kaynaklanıyorsa. Ardından, Microsoft Store Uygulamaları sorun gidericisi sorunu sizin için çözecektir.
1. basın Windows + Ayarlar Uygulamasını açmak için kısayol tuşuna basıyorum.
2. Güncelleme ve Güvenlik > Sorun Gider’e tıklayın. (Sol bölmeden.)
3. Aşağı kaydırın ve Arama ve Sorun Giderme bölümünün altında Microsoft Mağazası için sorun gidericiyi görebilirsiniz.
4. Tıklayın ve ardından Çalıştır’a tıklayın.Sorun gidericiyi çalıştırın.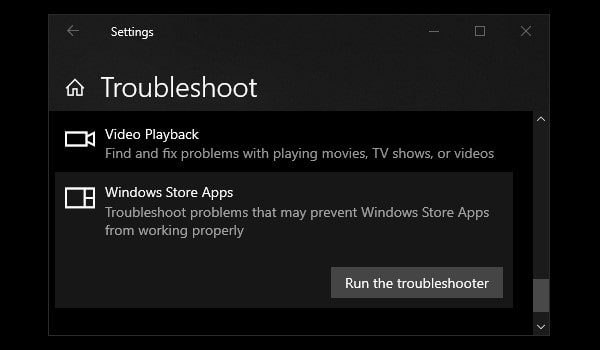
Şimdi, Sorun Giderici ilk tanılamayı tamamlayana kadar bekleyin. Ardından Düzeltmeleri uygula seçeneğine tıklayın. Sorun giderici sorunu bulamazsa bir sonraki çözüme geçin.
Kurulum Bekliyor Windows Güncelleme.
Microsoft öncelik verir Windows ayarları her şeyden daha fazla güncelleyin. Yani bekleyen varsa Windows Güncellemeler arka planda indiriliyor. Bundan sonra, Microsoft Store’dan herhangi bir uygulama indiremeyeceksiniz. Bu yüzden kontrol etmek daha iyidir Windows Daha önce güncelleyin.
Uygulama Ayarlarını açın. Güncelleme ve Güvenlik > Güncellemeleri Kontrol Et’e tıklayın.
Şimdi, bekleyen güncellemeler indirilip yüklenene kadar bekleyin. Bazı güncellemeler yeniden başlatma gerektirir. Öyleyse, sorarsa yapın.
İndirme hızını kaldırın.
İçinde Windows 10, normal bir kullanıcının bilmediği birçok özellik var. İndirme ve yükleme ayarları bölümü de mevcuttur. Orada, arka planda güncellemeleri indirmek için bant genişliğini ayarlayabilirsiniz.
1. Çalıştır penceresini açın. (Basmak Windows + R tuşu.)
2. Stil ms ayarları: windowsupdate ve açmak için enter tuşuna basın Windows Ayarları güncelle.
3. içeride Windows Güncelleme sekmesini tıklayınGelişmiş ayarÇalışkan.
4. tıklayın Teslimat Optimizasyonu ve etkinleştir Diğer PC’den indirmeye izin ver.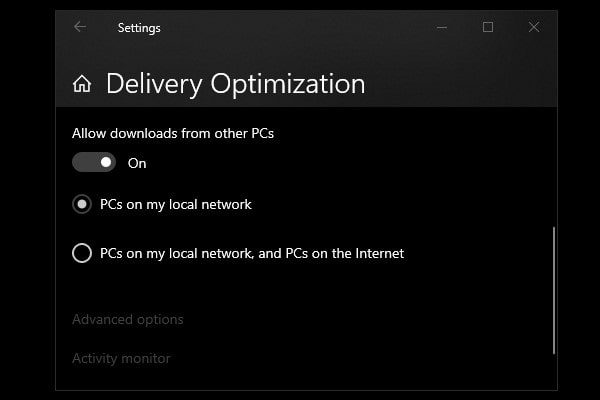
5. Ardından tıklayın Gelişmiş ayar. İndirme Ayarlarında, kaydırıcıyı %100’e getirin ve onunla ilişkili seçeneği vurgulayın.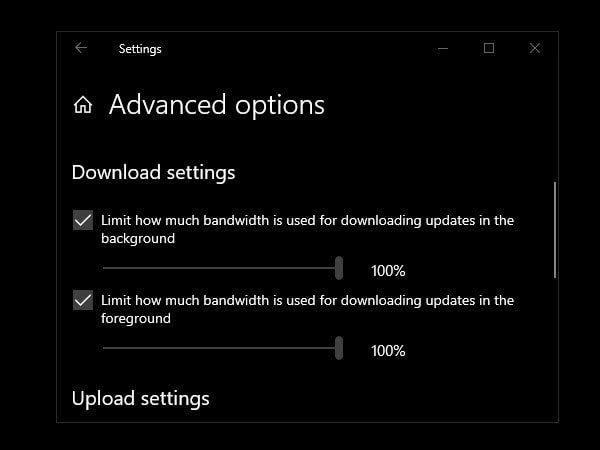
İşte bu, şimdi Microsoft Store’dan Uygulamalar yüklemeyi deneyin. Sorun devam ederse sonraki çözümü deneyin.
Microsoft Store’da tekrar oturum açın.
Bazı gelişmiş çözümlere geçmeden önce. Bazı temel çözümlere bağlı kalalım.
1. Microsoft Store Uygulamalarını şu adresten başlatın: Windows Menü.
2. Sağ üst köşeden profil simgesine tıklayın. Ve ardından Microsoft Hesabında Oturum Açıldı’yı tıklayın.
3. Bu Uygulamalar ekranına eklediğiniz hesap görünecektir. Çıkış seçeneğini tıklayın.
4. Ardından bilgisayarınızı yeniden başlatın. Microsoft Store’u tekrar açın. Profil simgesi > Oturum Aç’ı tıklayın.
5. Microsoft hesabını seçin ve ardından Devam’a tıklayın. PIN veya parolayı girin. Bu kadar. Umarım, Microsoft Mağazası Yavaş İndirme sorunu çözülecektir.
Microsoft Store’u sıfırlayın.
1. Aç Windows 10 Uygulamayı yükleyin. (Windows + Kısayol tuşu E.)
2. Uygulamalar’a tıklayın. Microsoft Mağazası Uygulamaları için anahtar ve üzerine tıklayın.
3. Gelişmiş seçeneğini Microsoft şirketinde görebilirsiniz, tıklayın.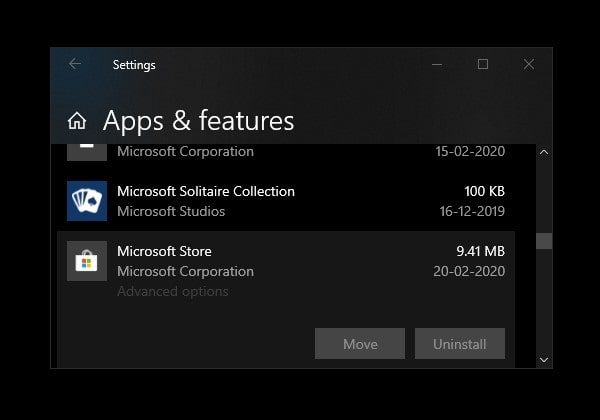
4. Microsoft Store’un gelişmiş ayarlar sayfasında aşağı kaydırın ve Ayarları sıfırla seçeneğine tıklayın. Bir onay penceresi görünecektir, onaylamak için sıfırla’yı tıklayın.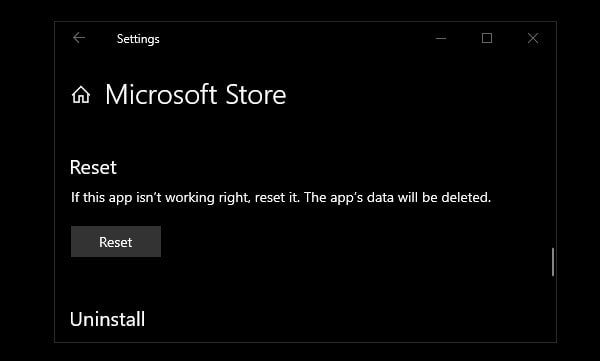
5. Bir kez, sıfırlamanın yanında bir onay işareti belirir. Microsoft Store Uygulamasını açın ve Uygulamayı indirmeyi deneyin.
Microsoft Store önbelleğini temizleyin.
Peki, Mağaza uygulamasını sıfırlamak yeterlidir. Ancak, komutla temizlemeniz gereken bazı önbellek dosyaları vardır. Belki yakın zamanda Windows Microsoft mağaza hızında yanlış güncelleme.
1. Çalıştır iletişim kutusunu açmak için Win + R kısayol tuşuna basın.
2. İçine WSReset.exe yazın ve ardından Tamam’a tıklayın.
WSReset aracını çalıştıracak, sıfırlanacak Windows Mağaza. Hesap ayarlarınızı değiştirmeyin veya yüklü uygulamalarınızı silmeyin.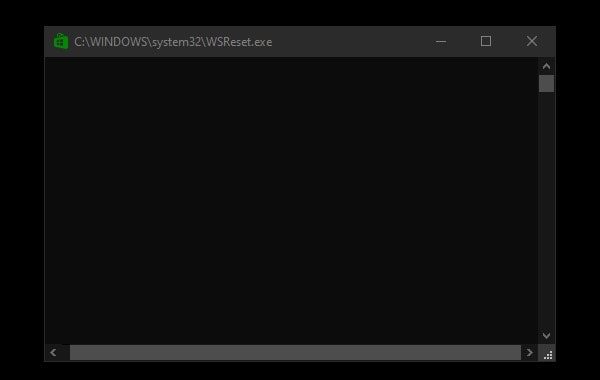
3. WSReset ile herhangi bir mesaj olmadan bir komut istemi açılacaktır. Bir dakika sonra komut istemi otomatik olarak kapanacak ve Microsoft Store uygulaması kendi kendine açılacaktır. Yalnızca komut penceresini kapatın.
Yeni bir yazılım dağıtım dizini oluşturun.
Bu çözüm düzeltmek için kullanılır Windows Güncelleme takıldı veya yavaş indirme sorunu. Ancak, Microsoft Store Uygulamaları düşük hızda indirirse de çalışır. Bu çözümde güncelleme hizmetini durduracağız. Ardından, geçici indirmelerin saklandığı klasörü sileceğiz.
1. Komut istemini Yönetici olarak açın. Durdurmak için aşağıdaki komutu yazın Windows Güncelleme servisi.
wuauserv’i durdur
2. Bir kez, Windows güncelleme hizmeti durduruldu. Yazılım Dağıtımı klasörünü yeniden adlandırmak için aşağıdaki komutu girin. Evet, şimdi klasörü siliyoruz.
C’yi yeniden adlandır: Windows Yazılım Dağıtımı Yazılım Dağıtımı.old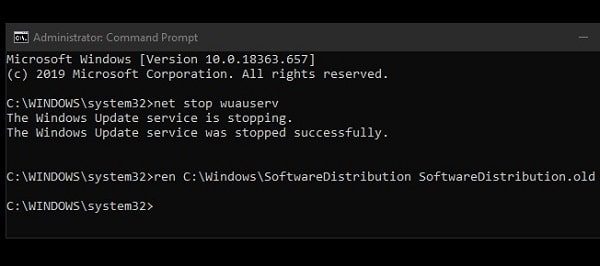
3. Bir kez, Klasör yeniden adlandırılır. Yeni bir klasör oluşturmaya zorlamak için bilgisayarı yeniden başlatın.
Umarız bu çözüm sizi normal indirme hızına geri döndürür.
İşte Microsoft Store İndirmeyi hızlandırmak için çözümler. Antivirüs programı indirme hızına müdahale ediyor olabilir. Bu yüzden devre dışı bırakmayı deneyin. Ve bu makaleyi yararlı bulduysanız, lütfen aşağıya yorum yapın.
