Şu an okuyorsunuz: ONARIMLAR: Windows 10 dağıtılmış hata com 10016
Kötü şöhretli bulmuş olabilirsiniz dağıtılmış 10016 hata veya DCOM olay kimliği 10016 senin Windows 10 İşletim Sistemi. Bilinen bir hata ve o zamandan beri var Windows 8. Maalesef, bir güncellemeden sonra bile hata çözümlenmiyor gibi görünüyor. Bir uygulama DCOM sunucusunu başlatmaya çalıştığında kullanıcı izinlerinin olmaması nedeniyle oluşur.
Hatanın işletim sisteminizde ciddi hasara neden olduğu bilinmemekle birlikte, her zaman bununla başa çıkmak can sıkıcı olabilir. Kullanıcıya bir APPID ve CLSID içeren bir mesajla birlikte bir sistem hatası şeklinde teslim edilir. Bunun nedeni, her ikisinin de her bir uygulama için benzersiz olmaları ve uygulamaya özel izinlere izin vermeleri gerektiğidir.
Lütfen kaldırmanıza yardımcı olabilecek bu 2 çözüme göz atın Windows 10, 10016 olarak dağıtılmıştır.
DCOM olayını nasıl düzeltirim? ID 10016?
1. Kayıt defteri anahtarlarını silin
Herhangi bir değişiklik yapmadan önce kayıt defteri değerlerinizin bir kopyasını kaydetmeniz önerilir. Çözüm yalnızca yönetici olarak oturum açtıysanız veya yönetimi etkinleştirdiyseniz çalışır.
- Arama kutunuza gidin ve yazın “Regedit”.
- Arama sonuçlarının bir listesi görüntülenir ve açmak için Regedit’i tıklayabilirsiniz.
- Fareyi şuraya taşı: “HKEY_LOCAL_MACHINE YAZILIMI Microsoft Ole” bölümüne gidin ve aşağıdaki tuşları silin: DefaultAccessPermission, DefaultLaunch, PermissionMachineAccessRestriction, MachineLaunchRestriction
- Son olarak, bilgisayarınızı yeniden başlatarak değişiklikleri kaydedebilirsiniz.
Yukarıdaki dört anahtarı kayıt defterinizden silerseniz, varsayılan izinler sisteme yazılır. Bu nedenle, DCOM sunucusuna erişim gerektiren uygulamalar sonuç olarak sonuçta erişim kazanacaktır.
2. Yeterli izinleri etkinleştir
- basın Windows + R, bir koşmak sisteminizde bir iletişim kutusu açılacaktır.
- Sonra Regedit yazmalısınız içinde koşmak iletişim kutusunu tıklayın ve tamam düğmesine basın.
- Göreceksin Kayıt defteri düzenleyicisi birkaç saniye içinde sisteminizde.
- Şuraya git: HKEY_CLASSES_ROOT CLSID klasöründe, CLSID Hatayla aynı CLSID değerine sahip klasör. Sağ tıklayın ve o klasörü seçin.
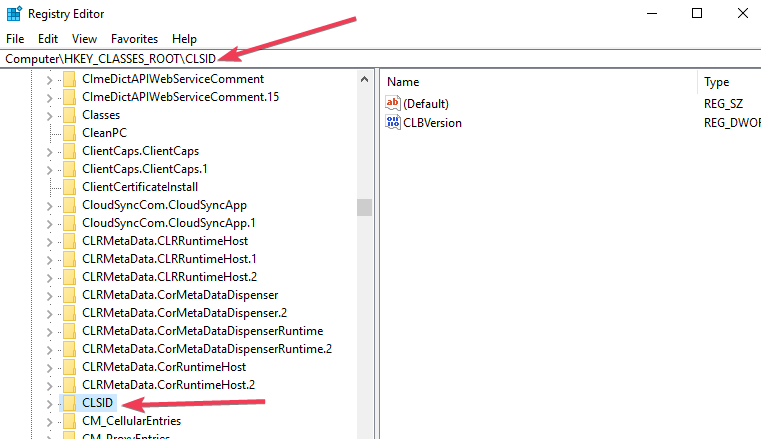
-
Göreceksin mal sahibi pencerenin en üstünde sahibini Yöneticiler grubu.
- Şimdi seçmek zorundasın Tüm alt nesne izin girişlerini değiştir bu pencere, sahibinin penceresinin altında bulunur.
- Göreceksin Windows Güvenlik uyarısı, şimdi tıklayın tamam ve eğer düğmelerini kullanın.
- Tıklayın eklemek düğme, tip herkes kullanılabilir alana tıklayın ve tamam önceki buton izin penceresi.
- Üst kısmında kullanıcıların bir listesini göreceksiniz Ana izin penceresi. Şimdi seçin herkes kullanıcı listesine girin ve izin ver’i seçin Toplam kontrol altta kullanıcıya.
- tık tamam uygulamak tam kontrol ve değişiklikleri kaydet
- Ardından, aşağıdaki klasörleri genişletmeniz gerekir. HKEY_LOCAL_MACHINE Yazılım Sınıfları AppID.
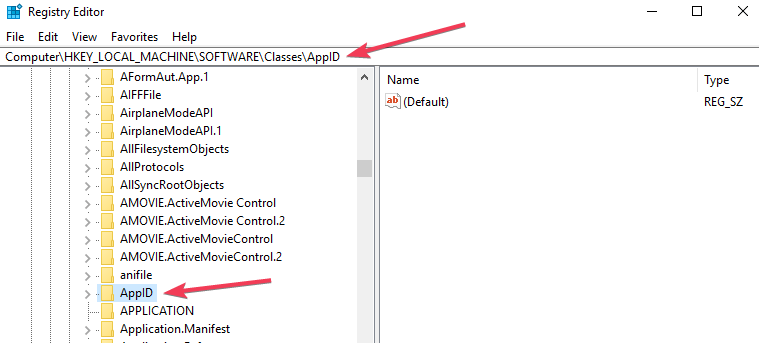
- Aşağıdakileri içeren klasörü seçin APPID hata mesajına benzer ve sağ tıklayın.
- Adımları tekrarlayın. İlgili uygulama için yeterli izinlere izin vermek için 5 ila 10 arası.
- Hataya neden olan hizmete benzer bir ada sahip bir kayıt defteri anahtarı göreceksiniz.
- açık Kontrol paneli -dan başlangıcı menüsünü açın ve etkinleştirmek için sağ üst köşeye gidin simgeler bkz.
- Sonra şuraya gitmelisin: Yönetimsel Araçlar >> Bileşen Hizmetleri
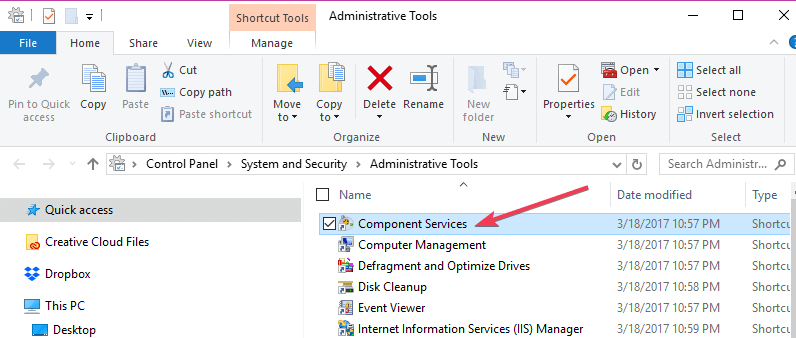
- go Bilgisayar >> Bilgisayarım.
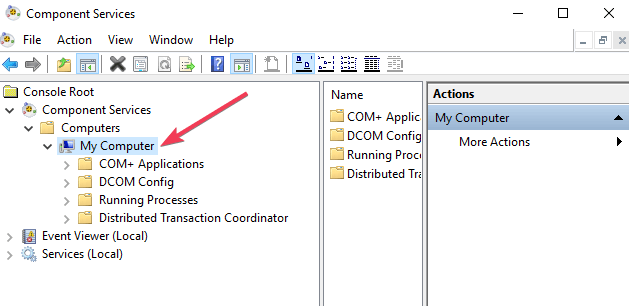
- Hizmete neden olan soruna sağ tıklayın, özellikleri ve seçin güvenlik sekmesi.
- Kayıt defterinde izinleri ayarlamak için yukarıdaki tüm adımları başarıyla uyguladıysanız, kişiselleştirmek sayaç Başlatma ve etkinleştirme izinleri, Erişim izinlerive Yapılandırma izinleri kategoriler.
-
tık düzenlemek karşı Başlatma ve etkinleştirme izinleri. (tık kaldır Aşağıdaki uyarıyı alırsanız, bir veya daha fazla ekli izin girdisinin tanınmayan bir türü vardır)
- Şimdi bul sistem kullanıcı listesi altında. Tıklayın eklemek düğmesini bulamazsanız, yazın sistem ve vur tamam düğmesine basın.
- Şimdi seçebilirsiniz sistem mevcut penceredeki kullanıcı listesinin altında. arama Yerel başlatma ve yerel etkinleştirme ve seç İzin verin.
- tık tamam değişiklikleri kaydetmek ve adım 21’i tekrarlamak için Erişim izinleri ve Yapılandırma izinleri Çok.
- Sonunda, başkalarını bulacaksınız CLSID ve Uygulama kimliği değerler. Olay günlüklerinde listelenen tüm değerler için aşağıdaki adımları tekrarlayın.
- Değişiklikler, sisteminizi yeniden başlattıktan sonra geçerli olacaktır.
İkinci çözüm uzun ve telaşlı görünse de, sadece ilk yöntemle hatayı çözemeyen kullanıcılar için önerilir.
Kullanıcıların çoğu sorunu her ikisiyle de çözebildi. Bu nedenle, her adımı doğru bir şekilde izlerseniz hatayı hiçbir zaman ortadan kaldırabilirsiniz.
Hata için herhangi bir hızlı düzeltmeniz varsa bizimle iletişime geçmekten çekinmeyin.
Sık Sorulan Sorular: DCOM hatası hakkında daha fazla bilgi edinin
bir DCOM hatası bir uygulama veya hizmet kullanmaya çalıştığında oluşur DCOM ancak uygun izinlere sahip değilsiniz. Çoğu zaman DCOM hatalar, Olay Görüntüleyicinizin tıkanması dışında sisteminizi etkilemez.
Devre dışı bırakmak için DCOM hizmet için şu adımları izleyin: başlangıcı > Yönetimsel araçlar > Bileşen Hizmetleri. genişletmek bilgisayarlarsağ tıkla Benim bilgisayar ve seç özellikleri. Hakkında Varsayılan Özellikler sekme seçimini kaldır Bu bilgisayarda dağıtılmış COM’u etkinleştir kutu. tık tamamBileşen Hizmetleri penceresini kapatın.
Editörden Note: Bu yazı ilk olarak Şubat 2019’da yayınlandı ve Nisan 2020’den bu yana tazelik, hassasiyet ve kapsamlılık sunmak için yenilendi ve güncellendi.
