Şu an okuyorsunuz: Raspberry Pi ile Kendi Android TV Kutunuzu Nasıl Yapabilirsiniz?
Yani yeni bir Raspberry Pi’niz var ve kullanışlı bir şeyler mi yapmak istiyorsunuz? Her şeyden önce, ayrı bir monitörünüz yoksa endişelenmenize gerek yok. Kullanabilirsiniz Windows Raspberry Pi için bir ekran olarak dizüstü bilgisayar ve hatta uzaktan bağlanmak için RPI üzerinde VNC Connect’i kurun. Ancak, bir Raspberry Pi ile bir Android TV Kutusu oluşturmak istiyorsanız, ayrı bir monitöre veya TV’ye ihtiyacınız olacak. Bu rehberimizde Raspberry Pi üzerine Android TV nasıl kurulur ve nasıl indirilir detaylı bir şekilde anlattık. Google Play Store Ve hizmet. Öyleyse bu notta, başlayalım.
Raspberry Pi (2021) ile Kendi Android TV Kutunuzu Oluşturun
Bu kılavuzu yeni başlayanları düşünerek yazdım, bu yüzden Raspberry Pi’de yeniyseniz endişelenmeyin. Sadece talimatları izleyin ve özel Android TV’nizi Raspberry Pi’de çalıştıracaksınız. Kolaylık sağlamak için aşağıdaki tablodan bölümler arasında geçiş yapabilirsiniz.
Rica etmek
1. Android TV’yi Raspberry Pi’ye kurmak ve kurmak için bir monitöre veya TV’ye ihtiyacınız olacak. Bu uzaktan yapılamaz.
2. Anakartınıza göre HDMI kablosu. Raspberry Pi 4, bir mikro HDMI – HDMI kablosuna ihtiyaç duyarken, Raspberry Pi 3, bir HDMI – HDMI kablosu gerektirecektir.
3. Raspberry Pi 3 ve 4 yalnızca Android TV için desteklenir ve en az 2 GB RAM’e sahip olmaları gerekir.
4. 16 GB veya daha fazla boş alana sahip bir microSD kart.
5. Klavye ve fare. Kablosuz bir kombinasyonunuz varsa, bu daha da iyidir.
6. Anakartınıza göre güç adaptörü.
İndirmek
- Öncelikle Raspberry Pi ile Android TV Box oluşturmak için Raspberry Pi için Android TV işletim sistemini indirmeniz gerekiyor. KonstaKANG, Raspberry Pi için her türlü Android ROM’u oluşturmasıyla tanınan tanınmış bir geliştiricidir. TV işletim sistemi Lineage işletim sistemine dayalı ve Android 9, 10 ve en son 11 dahil olmak üzere birden fazla sürümde mevcuttur. Anakartınıza bağlı olarak Android TV’nin herhangi bir sürümünü indirebilirsiniz ancak kararlılık için Android TV 10’u öneririm. Bununla birlikte, bu eğitim için, ne kadar iyi çalıştığını kontrol etmek için Android 11’i deniyorum. RPi 4 indirme sayfasına ulaşmak için buraya tıklayabilirsiniz.RPi3 için Android TV işletim sistemini indirmek istiyorsanız sağ üst köşedeki Cihazlar menüsüne tıklayınız.
- Sonraki, ihtiyacınız GApps paketini indir çünkü Android TV derlemesi Google uygulamaları ve hizmetleriyle birlikte gelmiyor. Android TV 10 kuruyorsanız, bu bağlantıyı açın ve indirme düğmesine tıklayın (“tvstock”un seçili olduğundan emin olun). Siz de benim gibi yeni çıkan Android TV 11 derlemesini deniyorsanız, buraya tıklayın ve “tvstock” test derlemesini indirin.
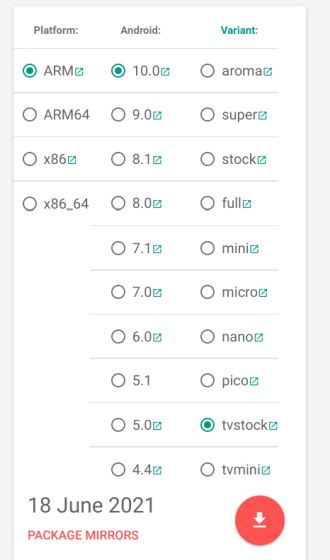
- Sonraki indirmeniz gerekiyor balenaEtcher (Ücretsiz) Android TV işletim sistemini SD karta yüklemek için.
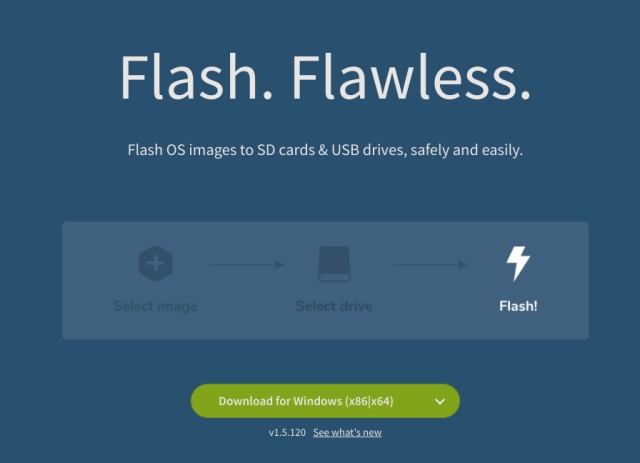
Android TV’yi Raspberry Pi’ye yükleyin (2021)
1. Android TV derlemesini indirdikten sonra, sıkıştırmasını açın; IMG dosyası.
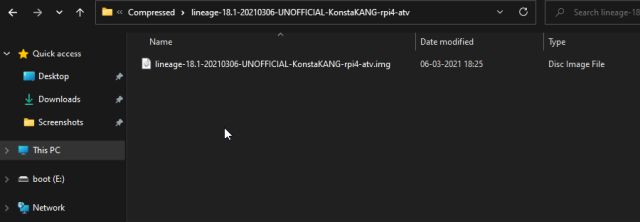
2. Ardından, balenaEtcher’ı çalıştırın ve Android TV IMG dosyasını seçin. Benim durumumda Android TV 11 yapısıydı, ancak farklı bir sürümünüz olabilir. Ardından SD kartı seçin ve “Hız!“.
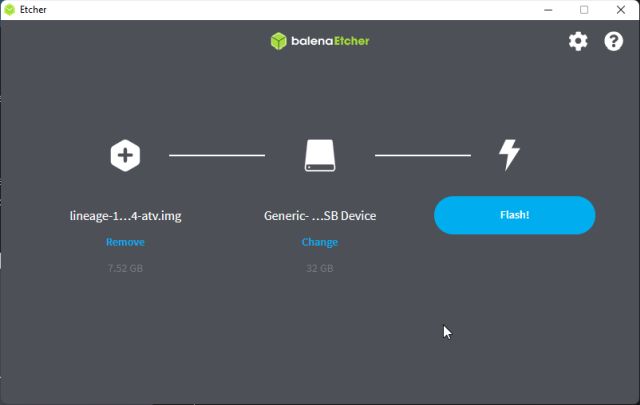
3. Yanıp sönme tamamlandığında SD kartı çıkarın ve Raspberry Pi’ye takın. Ayrıca, fare ve klavyeyi bağlayın. Son olarak, güç kaynağını ve HDMI kablosunu monitöre/TV’ye bağlayın.

4. Saniyeler içinde bulacaksınız Lineage OS yükleniyor ekranda.

5. Bir süre sonra Android TV ana ekranında olacaksınız. Şimdi daha fazlasına ihtiyacımız var Google Play Store ve Android TV’mizde Hizmetler. Bu arada geri dönmek için klavyenizdeki F2 tuşuna basın. Ve Raspberry Pi’deki Android TV için bazı kısayollar şunlardır: F1 = Ana Sayfa, F2 = Geri, F3 = Çoklu görev, F4 = Menü, Uzun basın F5 = Güç Menüsü, F11 = Sesi Azalt ve F12 = Sesi Aç.
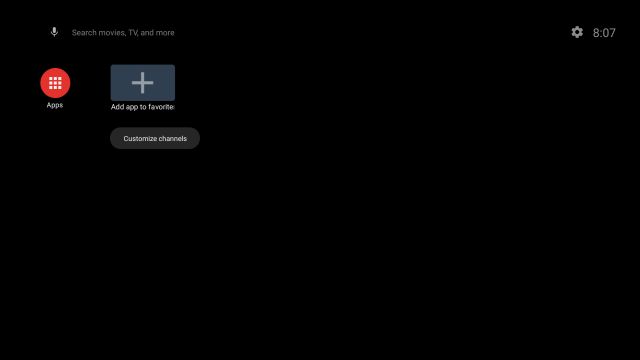
Ayar Google Play Store ve özel Raspberry Pi Android TV Kutunuzdaki Hizmetler
1. Artık Raspberry Pi’nize Android TV yüklediğinize göre, şimdi destek eklemenin zamanı geldi. Google Play Store ve diğer hizmetler. Bir USB sürücüsü kullanın ve GApps paketini (ZIP dosyası) taşıyın Bilgisayarınızdan Raspberry Pi’ye.
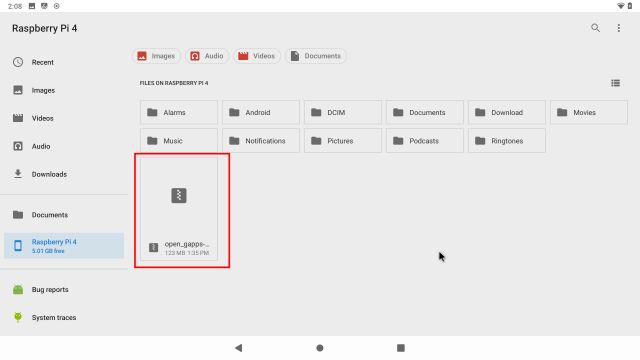
2. GApps paketini taşıdıktan sonra, Ayarlar -> Cihaz Tercihleri -> Hakkında -> Aşağı kaydır’ı açın. Oluştur menüsü. Şimdi, arka arkaya 7-8 kez “Oluştur” menüsüne tıklayın. Android TV’de Geliştirici Seçeneklerini etkinleştirecektir.
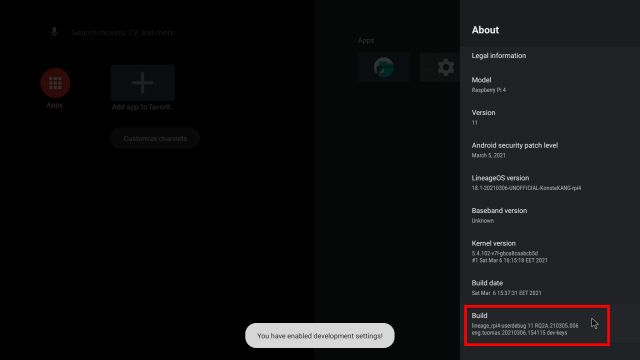
3. Ardından, Cihaz Tercihleri’ne geri dönün ve aşağı kaydırın. Göreceksin”Geliştirici Seçenekleri“. Onu aç.
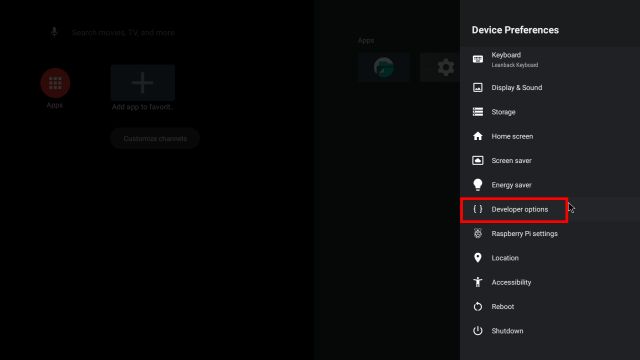
4. Burada, “Gelişmiş Yeniden Başlatma“.
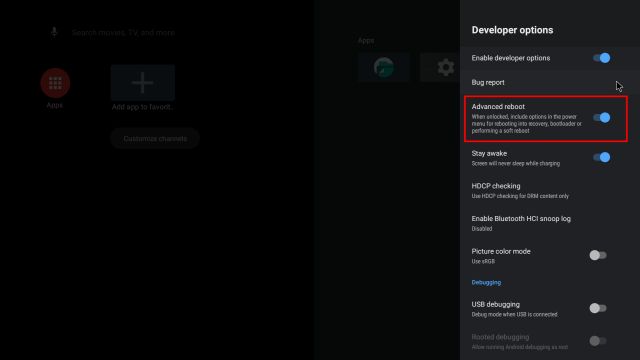
5. Şimdi, Raspberry Pi’de Android TV’yi yeniden başlatmak için Ayarlar -> Cihaz Tercihleri -> Yeniden Başlat -> öğesini açın. iyileşmek. Bu sizi TWRP Recovery’ye götürecektir.
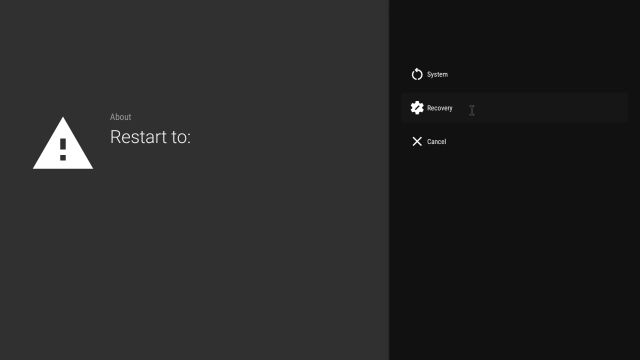
6. Şimdi TWRP kurtarma işlemine başlayacaksınız. İstenirse, “Değişikliğe izin vermek için kaydırın“. Sonra aç”Ayar“.
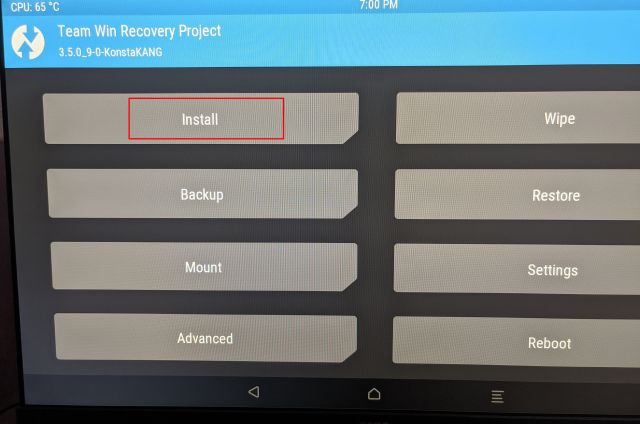
7. Burada, GApps paketini seçin Raspberry Pi’ye taşıdık.
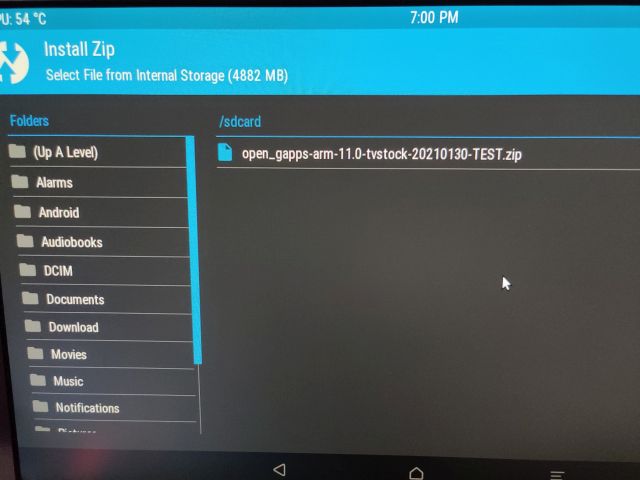
8. Son olarak, “Flash’ı onaylamak için kaydırın“.
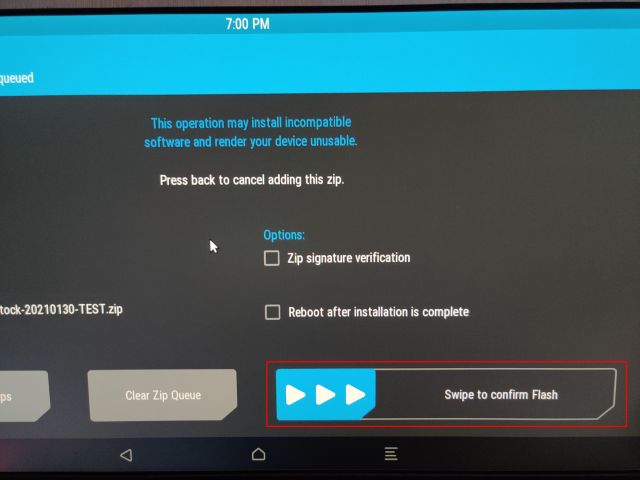
9. Şimdi sağ üst köşedeki TWRP ikonuna tıklayın, sizi ana menüye götürecektir. Bu sefer geçiş yap Sil -> Fabrika Ayarlarına Sıfırla.
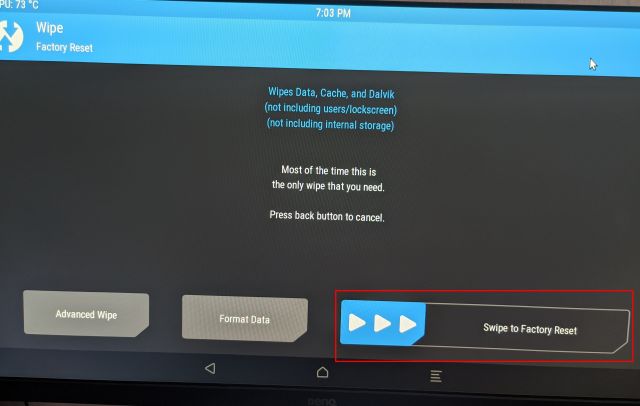
10. Sıfırlama tamamlandığında, “Tekrar başlat” aynı sayfada.
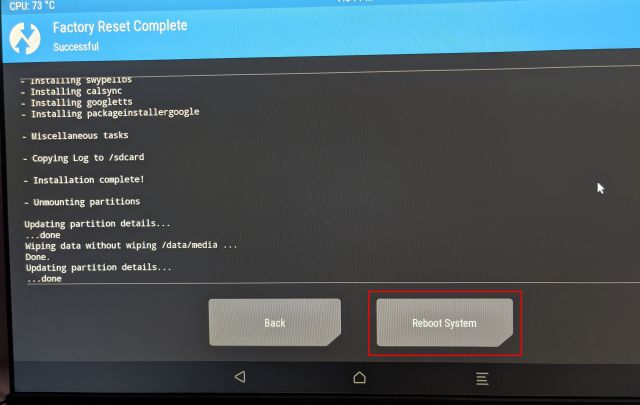
11. Voila, Raspberry Pi’nizde doğrudan Android TV’ye başlayacaksınız. Ve bu sefer sizden Google Kurulumu istenecek. Şimdi devam edin ve ekrandaki talimatları izleyin. sana önereceğim ana Google hesabınızı eklemeyin çünkü Google kısa süre önce hesapları tanımlamama politikasını ihlal ettiği için sonlandırdı. Uzaktan kumandanızı kurmak için bir açılır pencere alırsanız klavyenizdeki “Esc” tuşuna basın. Ayrıca, Google’da oturum açarken bir hata alırsanız, cihazda oturum açmak için uzak seçeneğini kullanın.
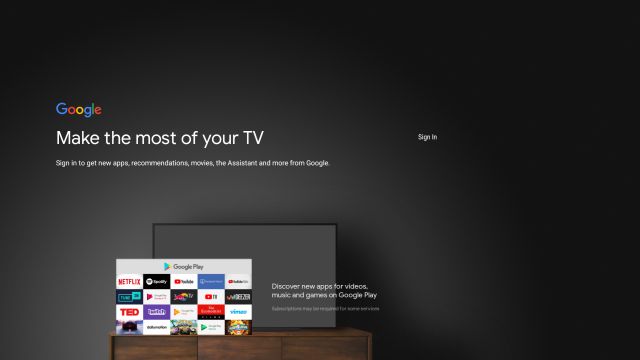
12. İşte burada. Google Play Store, Chromecast ve tüm Google hizmetleri, Raspberry Pi tabanlı Android TV’nizde mevcuttur ve mükemmel şekilde çalışır. Durumunda, Chromecast çalışmıyor veya Netflix gibi uygulamalar kullanılamıyorsa aşağıdaki düzeltmeyi uygulayın.
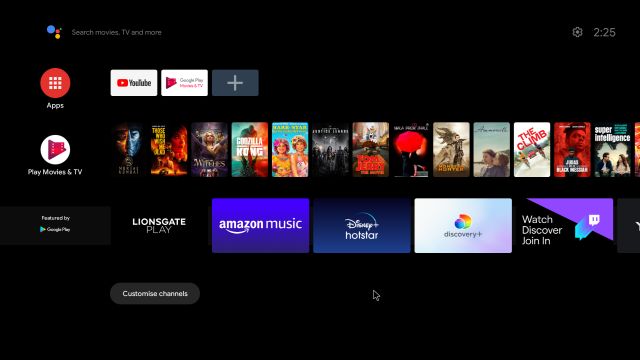
Raspberry Pi tabanlı Android TV Box’ta Chromecast’i Düzeltin
1. Chromecast, Raspberry Pi’nizde çalışmıyorsa endişelenecek bir şey yoktur. Özel Android TV’nizi Google’ın sertifikalı cihazlar listesine manuel olarak kaydedebilirsiniz. Birincisi, Cihaz kimliği uygulama ayarları Raspberry Pi’de Evozi (Play Store / APKMirror) tarafından. Android TV’deki Play Store’da bu uygulama bulunmadığından, onu almanız gerekecek.
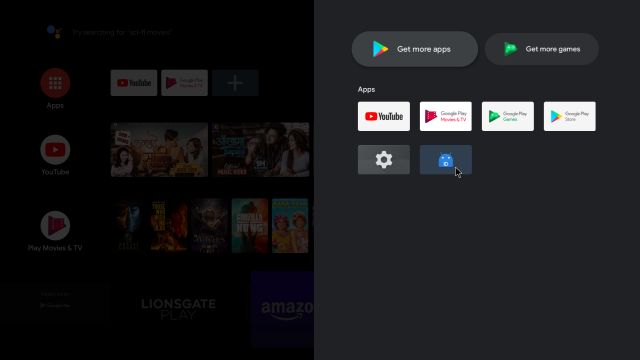
2. Ardından, Cihaz Kimliği uygulamasını açın; Google Hizmetleri Çerçevesi (GSF). Üzerine tıklayın ve kodu kopyalayın.
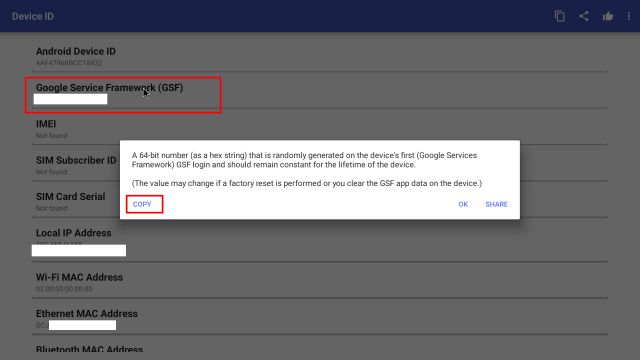
3. Şimdi Raspberry Pi’nizde veya bilgisayarınızda google.com/android/uncertified adresini açın ve Raspberry Pi’de kullandığınız Google hesabıyla oturum açın. Ardından GSF kodunu yapıştırın ve “Kayıt ol“. Sonunda başardın. Şimdi 5-10 dakika bekleyin, Chromecast çalışmaya başlayacaktır.
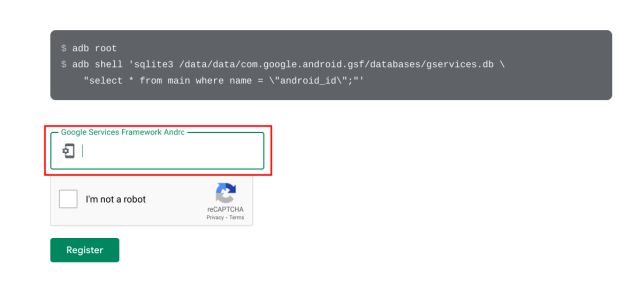
4. Hala sorun yaşıyorsanız, RPI tabanlı Android TV’nizi yeniden başlatın. F5 tuşunu basılı tutun ve tıklayın Tekrar başlat. Bu sefer Chromecast iyi çalışmalı.
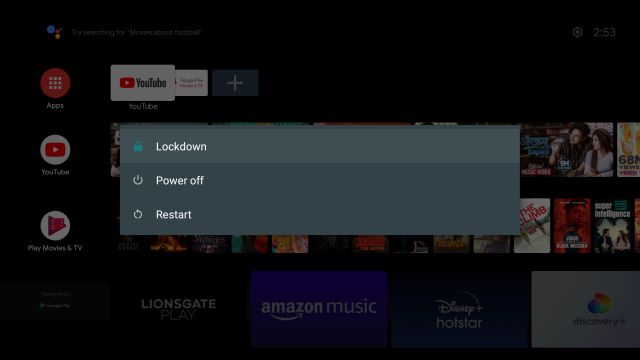
5. Raspberry Pi tabanlı Android TV’nizi daha da özelleştirmek için Ayarlar -> Cihaz Tercihleri -> seçeneğine gidin. Raspberry Pi’yi yükleyin.
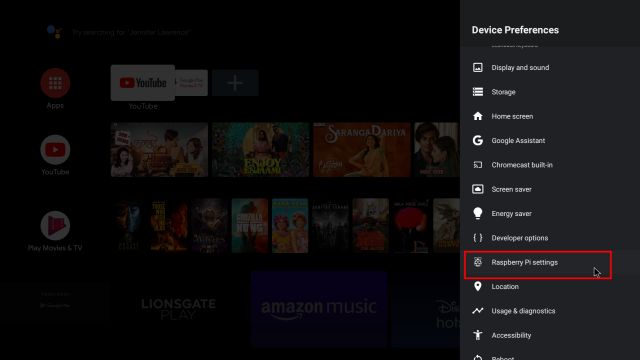
6. Yapabilirsin bir IR uzaktan kumanda ekleyin Raspberry Android TV kurulumunuza. Kızılötesi uzaktan kumandayı açıp kapatın ve Android TV’nizi kontrol etmek için kızılötesi uzaktan kumandayı kullanın. Daha fazla bilgi için geliştirici belgelerine bakın.
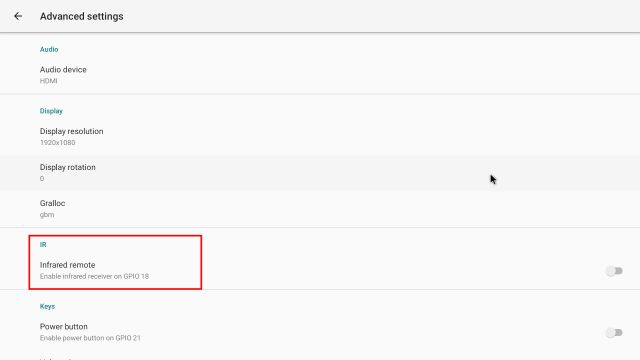
TV’nizi akıllı hale getirmek için Android TV’yi Raspberry Pi’ye yükleyin
Böylece Android TV’yi yükleyebilir ve Raspberry Pi’yi Android TV Stick veya Box olarak kullanabilirsiniz. Kurulum işleminin biraz uzun olduğunu biliyorum, ancak bir kez kurduğunuzda her şey yolunda gidiyor. Android 11’in en son sürümünü bile test ettim ve bir cazibe gibi çalışıyor. Öyleyse devam edin ve deneyin.
Ayrıca, ev ağını reklamlardan ve izleyicilerden temizlemek için Raspberry Pi’ye Pi-hole yüklemenizi öneririz. Merak ediyorsanız, evet, Raspberry Pi’nizi monitör veya Ethernet/HDMI kablosu olmadan uzaktan kurabilirsiniz. Her neyse, bizden bu kadar. Herhangi bir sorunla karşılaşırsanız, aşağıdaki yorumlar bölümünde bize bildirin.
