Şu an okuyorsunuz: Tam düzeltme KESİNTİSİZ KULLANILAMIYOR Windows 10
Windows 10, birleşik bir yol için önemli bir adımdır Windows Microsoft ekosistemi: Microsoft’un bunu ücretsiz bir güncelleme yapmasının bir parçası. Birleştirilmiş bir ekosistem oluşturmak istiyorsanız, platformda mümkün olduğunca çok kişiye sahip olmanız gerekir, bu nedenle ücretsiz bir yükseltme sadece mantıklı değil, aynı zamanda bu ekosistemin ilerlemesi için de gereklidir.
Ne yazık ki, ücretsiz yükseltme teklifi tam olarak adından da anlaşılacağı gibi bir yükseltme oldu. ve Windows İstikrar söz konusu olduğunda güncellemeler çok iyi bir üne sahip değildir.
Bu makale, çeşitli şeylerden kaynaklanabilecek işlenmemiş özel durum mavi ekran hatasına odaklanacaktır, ancak çoğu zaman sürücü sorunudur. Bazen yaşınızı yönlendirir Windows yükleme reddetme çalışması Windows 10 güncellemeden sonra ve bu mavi ekran hatasına neden oluyor.
Windows Elbette, konfigürasyon 10’un bu sürücüleri araması ve kendi başına güncellemesi gerekiyor, ancak her zaman işe yaramaz. İlk çözüm için sürücüleri güncellemeyi deneyeceğiz. Hata 0x803F7000 gibi hataların çoğu Windows 10 kılavuzlarımızı izleyerek kolayca sabitlenebilir, bu nedenle aşağıdaki çözümleri doğru bir şekilde takip edin.
Ancak devam etmeden önce, bu sorunun bazı örnekleri:
- İşlenmeyen kesinti istisnası Windows 7 – Her ne kadar hakkında konuşsak da Windows 10 burada, bu sorun ayrıca Windows 7. Bununla birlikte, bu makaledeki çözümlerin çoğunu kullanmaya devam edebilirsiniz.
- Windows 10 işlenmemiş durdurma kodu kesme istisnası
- Windows 10 işlenmemiş mavi ekran kesme istisnası
- Windows 7 işlenmemiş mavi ekran kesme istisnası
- interrupt_exception_not_handled 3d
- Mavi ekran 0x0000003d – Bu hata kodu genellikle HANDLED EXCEPTION INTERRUPT sorunuyla ilişkilidir. Windows 10. Görünüyorsa aynı çözümleri kullanmaya devam edebilirsiniz.
- İşlenmemiş kesme istisnasını overclock – Bazı kullanıcılara göre, CPU’nuz overclock yapılmışsa, UNHANDLED INTERRUPT EXCEPTION bazen oluşabilir.
İŞLENMEYEN KESİNTİSİZ İSTİSNA ayarını Windows 10
İçindekiler:
- Sürücülerinizi güncelleyin
- SFC taramasını çalıştırın
- DISM’yi çalıştır
- Donanım sorun gidericisini çalıştırın
- DISM’yi çalıştır
- Sabit sürücüyü kontrol edin
Hata nasıl giderilir KESİNTİSİZ HARCAMADI Windows 10
Çözüm 1 – Sürücülerinizi güncelleyin
Sürücülerinizi güncelleyin – bu yönetimi zor bir çözümdür. Eski veya yanlış sürücüler PC’nizde büyük karmaşa yaratabilir. Rotasyon Kilidi hakkında bir makale yayınladık. Windows 10 nedenlerinden biri eski sürücülerdi. Bu nedenle, sürücüleri güncellediğinizden emin olmanız ve aksi takdirde güncellemeniz gerekir.
Sürücülerinizi sadece grafik kartınız gibi büyük donanımlar için güncellemeniz değil, aynı zamanda anakartınızdaki çeşitli yongalar için sürücülerinizi güncellemeniz gerekir.
İşletim sisteminizi yeni güncellediniz, ses işlem birimi, ağ bağdaştırıcısı ve sürücü çipi gibi tüm farklı yongalar için en son sürücüleri yüklemeniz gerekiyor. Bu sürücüleri anakartınızın web sitesinde, genellikle destek bölümünde bulabilirsiniz. İstediğiniz anakartınızın detaylarını nasıl bulabilirsiniz? İşte böyle:
- Başlat Menünüzü açın ve “cmd” yazın, ardından Enter tuşuna basın.
- Komut İstemi’ne şunu yazın: “wmic anakart ürün, üretici, sürüm, seri numarası almak“Ve Enter tuşuna basın.

- “Ürün” altındaki ad, anakartınızın model numarasıdır.
Sürücülerimizi güncellemek işe yaramadıysa, büyük olasılıkla yardımcı olmayacak olsa da, çok daha basit bir çözüm olan Çözüm 2’ye gitmeliyiz. Bu, her ihtimale karşı adil bir denemedir, işe yarayıp yaramayabilecek, ancak denemeye değer bir şey.
Çözüm 2 – SFC taramasını çalıştırın
- Başlat menüsünü açın ve “cmd” yazın, ardından Enter tuşuna basın.

- Komut İstemi’ne “sfc / scannow ve Enter tuşuna basın: Bu işlem biraz zaman alabilir, bu yüzden sabırlı olun.
- Bittiğinde, herhangi bir hata bulup bulmadığınızı ve bunları düzeltip düzeltmediğinizi söyleyecektir.
Sistem dosyası denetleyicisi bu ve Microsoft Edge Missing gibi diğerleri de dahil olmak üzere birçok sorunu çözebilir Windows 10, bu yüzden kesinlikle çalışması gerekir.
Sürücüleri otomatik olarak güncelle
Sürücüleri kendi başınıza aramak zaman alıcı olabilir. Bu nedenle, bunu otomatik olarak yapan bir araç kullanmanızı öneririz. Otomatik bir sürücü güncelleyici kullanmak, sürücüleri manuel olarak arama zahmetinden kurtarır ve sisteminizi her zaman en son sürücülerle güncel tutar.
Tweakbit Driver Updater (Microsoft ve Norton Antivirus tarafından onaylanmıştır) sürücüleri otomatik olarak güncellemenize ve yanlış sürücü sürümleri yükleyerek PC’nizin hasar görmesini önlemenize yardımcı olacaktır. Birkaç testten sonra ekibimiz bunun en iyi otomatik çözüm olduğu sonucuna vardı.
İşte nasıl kullanılacağı hakkında hızlı bir kılavuz:
- İndirme ve yükleme TweakBit Sürücü Güncelleme

- Kurulduktan sonra, program PC’nizi eski sürücüler için otomatik olarak taramaya başlayacaktır. Sürücü Güncelleyici, en son sürümler için bulut veritabanında yüklü olan sürücülerinizin sürümlerini kontrol eder ve uygun güncellemeleri önerir. Tek yapmanız gereken taramanın tamamlanmasını beklemek.

- Taramanın sonunda, bilgisayarınızda bulunan tüm sorun sürücüleri hakkında bir rapor alacaksınız. Listeyi gözden geçirin ve her bir denetleyiciyi tek tek mi yoksa hepsini mi güncellemek istediğinizi görün. Bir kerede bir denetleyiciyi güncellemek için denetleyici adının yanındaki “Denetleyiciyi Güncelle” bağlantısını tıklayın. Veya tüm önerilen güncellemeleri otomatik olarak yüklemek için alttaki “Tümünü Güncelle” düğmesini tıklamanız yeterlidir.

Note: Bazı sürücülerin birkaç adımda kurulması gerekir, bu nedenle tüm bileşenleri yüklenene kadar “Güncelle” düğmesine birkaç kez basmanız gerekir.
Çözüm 3 – BSOD sorun gidericisini çalıştırın
Windows 10 yerleşik sorun giderici, her türlü sorunu çözebilecek bir araçtır Windows 10. BSOD problemleri dahil.
İşte nasıl çalıştırılacağı Windows 10 sorun giderici:
- Açın Yapılandırma uygulaması Ve git Güncelleme ve güvenlik bölüm.
- seçmek gidermek tıklayın.
- seçmek BSOD sağ bölmeden tıklayın ve Sorun gidericiyi çalıştırın.
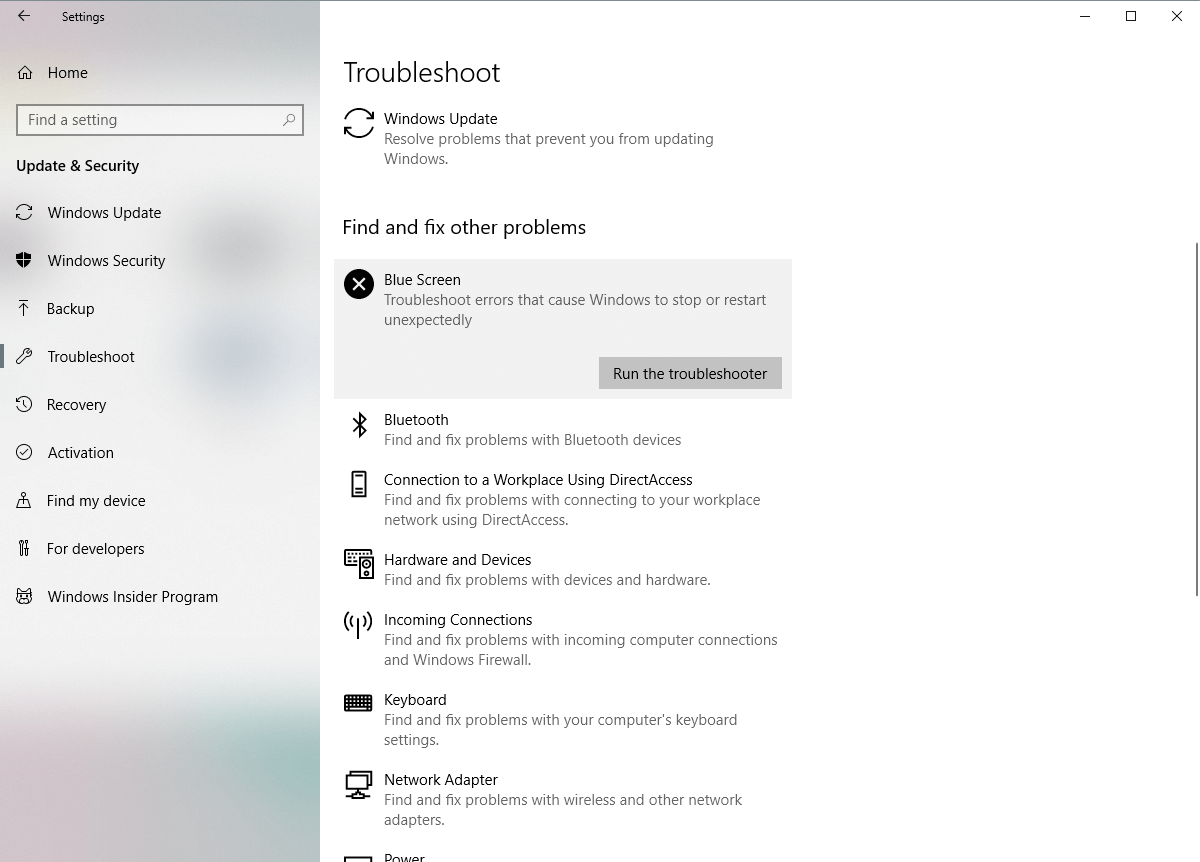
- Sorun gidericiyi tamamlamak için ekrandaki talimatları izleyin.
Çözüm 4 – SFC taramasını çalıştırın
SFC taraması, BSOD sorunlarına yardımcı olabilecek başka bir sorun giderme aracıdır. Yani evet Windows Yerleşik 10 sorun giderici sorunu çözmedi, SFC taraması kesinlikle çalıştırılmaya değer bir araçtır.
SFC taramasını nasıl çalıştıracağınız aşağıda açıklanmıştır Windows 10:
- Başlat menüsü düğmesine sağ tıklayın ve komut istemini (yönetici) açın.
- Aşağıdaki satırı girin ve Enter tuşuna basın: sfc / scannow

- İşlem bitene kadar bekleyin (biraz zaman alabilir).
- Çözüm bulunursa, otomatik olarak uygulanır.
- Şimdi komut istemini kapatın ve bilgisayarınızı yeniden başlatın.
Çözüm 5 – DISM’yi çalıştırın
Dağıtım Görüntüsü Yönetimi ve Hizmeti (DISM), yakın zamanda sistem görüntüsünü uygulayan güçlü bir araçtır. Ve bu süreç olası BSOD sorunlarını ortadan kaldırabilir. Dolayısıyla, yukarıdaki sorun gidericilerin hiçbiri sorunu çözmediyse, DISM ile deneyebiliriz.
Aşağıdaki kurulum ortamını kullanarak standart ve prosedür boyunca size rehberlik edeceğiz:
- Başlat’a sağ tıklayın ve Komut İstemi’ni (Yönetici) açın.
- Aşağıdaki komutu yapıştırın ve Enter tuşuna basın:
-
- DISM / Çevrimiçi / Görüntüyü Temizleme / Restore

- DISM / Çevrimiçi / Görüntüyü Temizleme / Restore
-
- Tarama tamamlanana kadar bekleyin.
- Bilgisayarınızı yeniden başlatın ve tekrar güncellemeyi deneyin.
- İle Windows kurulum ortamı
- Ekle Windows kurulum ortamı
- Başlat menüsüne sağ tıklayın ve menüden Komut İstemi’ni (Yönetici) seçin.
- Komut satırına aşağıdaki komutları yazın ve her birinin ardından Enter tuşuna basın:
- dism / online / temizleme-resmi / scanhealth
- dism / online / cleanup-image / restorehealth
- Şimdi aşağıdaki komutu yazın ve Enter tuşuna basın:
- DISM / Çevrimiçi / Temizleme-Görüntüsü / RestoreSağlık /kaynak:WIM:X:SourcesInstall.wim:1 / Sınırlı Erişim
- Değiştirdiğinizden emin olun. X monte edilmiş sürücü harfiyle değer Windows 10 kurulum.
- Yordam tamamlandıktan sonra bilgisayarınızı yeniden başlatın.
Çözüm 6 – Sabit sürücüyü kontrol edin
Yapılacak bir sonraki şey, sabit sürücünüzün hasar görüp görmediğini kontrol etmektir. Çünkü sabit diskinizde veya disk bölümünüzde bir sorun olması durumunda, BSOD sorunları ortaya çıkabilir. Sabit sürücünüzü kontrol etmek için, komut isteminde chkdsk komutunu çalıştırın. Bu komut bölümlerinizi tarar ve yanlış bir şey olup olmadığını belirler.
Chkdsk komutunun nasıl çalıştırılacağı aşağıda açıklanmıştır Windows 10:
- Girin Gelişmiş başlangıç (Shift tuşunu basılı tutarken bilgisayarınızı yeniden başlatın.)
- seçmek Sorun Giderme> Gelişmiş Seçenekler.
- seçmek Komut İstemi seçenekler listesinden.
- Komut istemi göründüğünde, aşağıdaki satırları girin ve her satırdan sonra Enter tuşuna basarak çalıştırın:
- bootrec.exe / rebuildbcd
- bootrec.exe / fixmbr
- bootrec.exe / fixboot
- Bazı kullanıcılar ayrıca daha fazla çalıştırmanız gerektiğini önerir chkdsk komutları da. Bu komutları çalıştırmak için, sabit sürücüdeki tüm bölümlerin sürücü harflerini bilmeniz gerekir. Komut isteminde aşağıdakileri girmelisiniz (ancak PC’nizdeki sabit sürücünüzdeki bölümlerle eşleşen harfleri kullanmayı unutmayın):
- chkdsk / r c:

- Chkdsk / rd:
Bu sadece bizim örneğimizdir, bu nedenle sabit sürücünüzdeki her bölüm için chkdsk komutunu çalıştırmanız gerektiğini unutmayın.
- chkdsk / r c:
- Bilgisayarınızı yeniden başlatın ve sorunun çözülüp çözülmediğini kontrol edin.
yeniden yükleme Windows 10 oldukça basittir ve lisans anahtarınız artık bilgisayarınıza bağlı ve bulutta depolandığından, artık hatırlamanıza bile gerek yok. Sadece diskinizi biçimlendirin ve yeniden yükleyin Windows 10. Bununla birlikte, tüm verilerinizi kaybedeceksiniz, bu nedenle herhangi bir şey yapmadan önce verilerinizi yedeklediğinizden emin olun.
