Şu an okuyorsunuz: Tüm Gmail e-postalarınızı iPhone’unuzdan silme
Gmail simgenizin sağ üst köşesinde 4 basamaklı kırmızı bir kabarcık var mı?
Gmail’i bir süredir kullanıyorsanız, cevabın “evet” olma olasılığı yüksektir. Her türlü posta listesinden ne kadar uzak durmaya çalışsanız da, Gmail dağınıklığının bir ara olacağından emin olabilirsiniz. Ticari amaçla kullanırsanız, bu muhtemelen daha sonra değil, daha erken gerçekleşecektir.
Peki bu durumda ne yaparsınız? Maalesef Gmail uygulamasının iOS sürümü tüm e-postaları silmenize izin vermiyor. Uygulamanın böyle bir yerel özelliği yoktur, bu yüzden başka bir yaklaşım bulmak zorunda kalacaksınız. İlk olarak, neye bakalım Yapabilmek uygulama içinden yapın.
Gmail’den birden fazla e-postayı silme
E-postayı silme söz konusu olduğunda, iOS için Gmail uygulamasının pek çok özelliği yoktur. Her e-postayı ayrı ayrı silebilir veya birden fazla e-posta seçip silebilirsiniz. İkinci seçenekle ilgili sorun, her bir e-postayı manuel olarak seçmeniz gerektiğidir, bu da uzun zaman alabilir, hatta sonsuza kadar sürebilir.
Yine de, bunu yapmak istediğiniz yolsa, yapmanız gerekenler:
- İPhone’unuzdaki Gmail uygulamasını açın.
- E-postaların bulunduğu klasörü seçin.
E-posta listesinde, kullanıcının profilini temsil eden yuvarlak küçük resme dokunun. Bu, küçük resimleri onay kutularına dönüştürür.

Silmek istediğiniz e-postayı veya e-postaları seçin, ardından ekranın üst kısmındaki çöp tenekesi simgesine dokunun.
Gördüğünüz gibi, bunu yapmak çok kolay, ancak tüm Gmail e-postalarınızı silmek için uygun bir yol olmaktan çok uzak. Dolayısıyla, bunu gerçekten yapmak istiyorsanız, Gmail’in masaüstü sürümünü kullanmanız gerekir.
Bir masaüstündeki Gmail’deki tüm e-postaları silme
Şimdi işlerin kolaylaştığı yer burası. Gmail’in masaüstü veya web sürümü, tüm spam e-postaları hemen kaldırmanın çok kolay bir yolunu içerir. Nasıl çalıştığına bir göz atalım.
- Web tarayıcınızda Gmail’i açın.
- Tüm e-postaları silmek istediğiniz klasöre gidin.
- Ekranın sağ üst köşesindeki Tümünü seç onay kutusunu tıklayın. Sayfadaki tüm e-postaları seçmiş olacaksınız. Klasördeki tüm e-postaları seçmek için şu adrese gidin: Hepsini seç XXX konuşmalar cilt.

- Seçilen e-postaları Çöp Kutusu klasörüne taşımak için çöp kutusu simgesini tıklayın.

Çok fazla klasörünüz yoksa, tüm Gmail e-postalarınızı aynı anda bir klasörden silmek çok uzun sürmemelidir. Gmail’in masaüstü sürümünde yaptığınız her şey, tüm cihazlarınızdaki uygulama ile otomatik olarak senkronize edilir; bu, İnternet bağlantısı olduğunda uygulamayı bir sonraki açışınızda gerçekleşir.
Belirli bir kategorideki tüm Gmail e-postalarını silme
Tüm e-postaları silmeye ek olarak, silinecek belirli bir e-posta grubunu veya kategorisini seçmenin kolay yolları vardır. Hiç okumadığınız e-postalarla sizi tıkayan bir kişiniz olduğunu varsayalım. Bu durumda, yapabileceğiniz tek şey o kullanıcıdan tüm e-postaları silmek.
Bunu yapmak için, imlecinizi adınızın üzerine getirdiğinizde bir açılır pencere görünecektir.
E-posta düğmesini tıkladığınızda yalnızca o kullanıcıdan gelen e-postaları içeren bir liste alırsınız. Daha sonra, önceki bölümde açıklanan adımları uygulayarak bunları kaldırabilirsiniz.

Silinecek e-postaları seçmek için arama çubuğunu ve Etiket işlevini de kullanabilirsiniz. Örneğin, etiket: okunmamış, tüm okunmamış e-postalarınızın bir listesini alırsınız ve birkaç tıklamayla silebilirsiniz.
Kullanıcı, e-posta içeriği, farklı klasörler ve diğer birçok kriter gibi hemen hemen tüm diğer etiket ve filtre e-postalarını girebilirsiniz.
Çok fazla spam veya promosyon e-postanız varsa, göndericiyi daraltmak için arama çubuğuna yazabilirsiniz. Filtrelendikten sonra hepsini kaldırmaya devam edebilirsiniz. Ayrıca, posta kutularını doldurmadıklarından emin olmak için her gönderenin abonelikten çıkma seçeneğini kontrol etmek de iyi bir fikirdir.
Kırmızı bildirimi sil
Tüm e-postalarını silmek istemeyenler için başka bir basit seçenek var. Kullanımı kolay bir arayüze sahip Apple sayesinde, bildirim alma yönteminizi özelleştirebilirsiniz. Kırmızı bildirime aslında “rozet” denir. Bu rozetleri kaldırmak için şu adımları izleyin:
- İPhone’unuzda “Ayarlar” ı açın
- Aşağı kaydırın ve “Bildirimler” e hafifçe vurun
- Gmail’ı seçenek listeniz altına yerleştirin (alfabetik sırayla görünmelidir)
- Gri yapmak için rozetler seçeneğini kapatın.
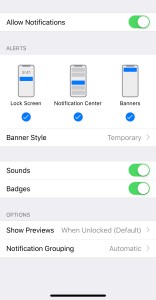
Mesajlarınızı silmek için zaman ayırmak istemiyorsanız, bu sinir bozucu ve kalıcı kırmızı bildirimleri kapatır.
Her şeyi okundu olarak işaretle
Gmail hesaplarını izlemek ve kontrol etmek için Apple In Mail uygulamasını kullananlar için, kırmızı damladan kurtulmak için yapabileceğiniz birkaç şey ve çok sayıda e-postanız olduğunu sürekli olarak hatırlatır.
Uygulamayı kullanarak her şeyi okundu olarak işaretleyebilirsiniz:
- Telefonunuzdaki “Posta” uygulamasını açın
- Sağ üst köşedeki “Düzenle” ye hafifçe vurun
- Sol alt köşedeki “Tümünü işaretle” ye hafifçe vurun
- “İşaretle” ve “Okundu olarak işaretle” seçenekleriyle bir menü görünür. “Okundu Olarak İşaretle” ye hafifçe vurun
Bu, e-postalarınızı silmese de kırmızı bildirimi kaldırır.
Son söz
Maalesef, iOS Gmail uygulaması, kullanıcıların ihtiyaç duyduğu bazı kolaylık özelliklerinden yoksundur. Toplu silme kesinlikle en önemlilerinden biridir, çünkü birçok Gmail kullanıcısını etkileyen bir sorundur.
Neyse ki, masaüstü sürümü kurtarmaya geliyor. Gördüğünüz gibi, her e-postadan bir kerede bir klasörden kurtulmak çok kolaydır.
Daha fazla iPhone veya Gmail eğiticisine ihtiyacınız varsa, sorunuzu aşağıdaki yorum bölümüne gönderebilirsiniz. Google, toplu silme özelliğini kullanılabilir hale getirirse size bildiririz.
