Şu an okuyorsunuz: USB Kod Hatası 43 Nasıl Onarılır Windows 10
- Bilgisayarınızı veya dizüstü bilgisayarınızı yeniden başlatmak bu hatayı düşündüğünüzden daha hızlı düzeltebilir. Ancak bir sorun var: 43 numaralı hata USB bağlantınızı etkilediğinden, önce cihazınıza bağlı tüm çevre birimlerinin bağlantısını kesmelisiniz. Ardından bilgisayarınızı yeniden başlatın ve çevre birimlerinizi tek tek bağlayın.
- Windows 10, kullanıcıların çeşitli sorunları hızlı bir şekilde gidermesini sağlayan yerleşik bir sorun giderici ile birlikte gelir. Bunu nasıl yapacağınızı bilmiyorsanız, aşağıdaki adım adım kılavuzumuza göz atın.
- USB bir bağlantı noktasından veya bir kısaltmadan daha fazlasıdır. Günlük arkadaşımızla ilgili makaleler, kılavuzlar ve ipuçları için USB bölümümüzü inceleyin.
- Hatalar söz konusu olduğunda Windows 10, çok deneyimimiz var. Bizim Windows Hub Sorununuzla ilgili 10 hata ve mutlaka bir çözüm bulacaksınız.
USB cihazınız çalışmıyorsa Windows 7, 8.1, Windows 10’u Aygıt Yöneticisi’nde 43 hata koduyla, sorunu çözmek için aşağıdakileri okumalısınız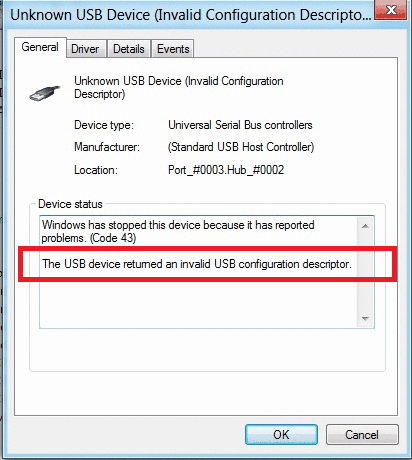
USB bağlantısı ile ilgili sorunlar olduğu gerçeğinde hiçbir haber yok Windows 7, 8.1, Windows 10. Önceki bir yazıda yavaş bir USB 3.0 sorununun nasıl onarılacağını açıkladık Windows 8.1, 10 ve şimdi başka bir sorun hakkında konuşma zamanı: Aygıt Yöneticisi’nde gördüğünüz kod 43 hatası.
Microsoft tarafından paylaşılıyor Windows USB Çekirdek Ekibi bir arada son gönderiBu sinir bozucu USB sorunu sonunda sona ermiş gibi görünüyor. Takım şöyle diyor:
Gelişmiş Ana Bilgisayar Denetleyicisi (EHCI) bağlantı noktasına bağlandığında bazı USB aygıtları Windows 8.1 ama üzerinde çalışıyor Windows 8. inç Windows 8.1, hata Aygıt Yöneticisi’nde 43 hata kodu olarak bildirilir.
Bunun nedenlerinden biri, cihazın kendisini 2.00’den büyük bir USB sürümüyle uyumlu olarak raporlaması, ancak gerekli BOS tanımlayıcısını sağlamamasıdır.
Resmi USB spesifikasyonuna göre, sürüm 2.00 veya daha yüksek bir USB cihazı bir BOS tanımlayıcısı sağlamalıdır. içinde Windows 8, USB 2.0 sürücü yığını bu gereksinimi doğrulamaz.
Sonuç olarak, bir BOS tanımlayıcısı olmayan .00 veya daha yüksek bir 2D cihaz, bir EHCI kontrol cihazına bağlandığında başarıyla numaralandırılır. içinde Windows 8.1, sürücü yığını güncellendi ve bu aygıtlar için numaralandırma başarısız.
Note: USB 3.0 eXtensible Ana Bilgisayar Denetleyicisi (xHCI) Denetleyicisi Windows 8 ve 8.1 bu gerekliliği doğrular. Bu sorunu olan cihazlar için olası bir çözümü araştırıyoruz.
Ondan kurtulmak için birkaç teknik şey yapmanız isteneceği için bu çatlamak zor bir somundur. Aşağıdaki adımlar sorununuzu çözmezse, lütfen tam cihaz model numaranızı burada veya yukarıda belirtilen Microsoft postasında bir yorum bırakarak bırakın Windows USB Core Team ve belki size yardımcı olabilirler.
USB Code 43 hatasını nasıl düzeltebilirim Windows PC?
1. bcdUSB ve fid_URB_Hdr_Status değerlerini kontrol edin (Windows 8.1)
- Yakala USB ETW izi numaralandırma başarısızlığı için.
- Microsoft Ağ İzleyicisi (Netmon) uygulamasında izleme açma
- Çerçeve Bul iletişim kutusunu (CTRL-F) açın ve USBPort.USBPORT_ETW_EVENT_DEVICE_INITIALIZE etkinliğini arayın
- Çerçeve Ayrıntıları panelindeki fid_USBPORT_DeviceDescriptor alanını genişletin ve bcdUSB’nin değerini görün
- BcdUSB değeri 0x200’den büyükse, Çerçeve Bul iletişim kutusunu tekrar açın ve USBPort.USBPORT_ETW_EVENT_COMPLETE_URB_FUNCTION_CONTROL_TRANSFER_EX.ControlTransfer.Urb.SetupPacket.Value_DescriptorType = = 0xf öğesini arayın. Arama, 0x0F BOS tanımlayıcı türü için kontrol aktarımının tamamlanmasını döndürür
- Kare Ayrıntıları panelindeki ControlTransfer alanını genişletin ve URB_Hdr_Status değerini görün
- Fid_URB_Hdr_Status değeri doğru değilse, aygıt 0x200’den daha büyük bir sürüm bildirmesine rağmen bir BOS tanımlayıcısı döndüremedi.
2. Tüm çevre birimlerinin fişini çekin ve bilgisayarınızı yeniden başlatın
Bilgisayarınızı veya dizüstü bilgisayarınızı yeniden başlatmak bu hatayı düşündüğünüzden daha hızlı düzeltebilir. Ancak bir sorun var: 43 numaralı hata USB bağlantınızı etkilediğinden, önce cihazınıza bağlı tüm çevre birimlerinin bağlantısını kesmelisiniz.
Ardından bilgisayarınızı yeniden başlatın ve çevre birimlerinizi tek tek bağlayın.
3. Başlat Windows itfaiyeci
Windows 10, kullanıcıların çeşitli sorunları hızlı bir şekilde gidermesini sağlayan yerleşik bir sorun giderici ile birlikte gelir. Bunu nasıl kullanacağınız aşağıda açıklanmıştır:
- Ayarlar> Güncelleme ve Güvenlik> Sorun Giderme’ye gidin
- Diğer sorunları bulma ve düzeltme> Donanım ve Aygıtlar’ı tıklayın> sorun gidericiyi başlatın
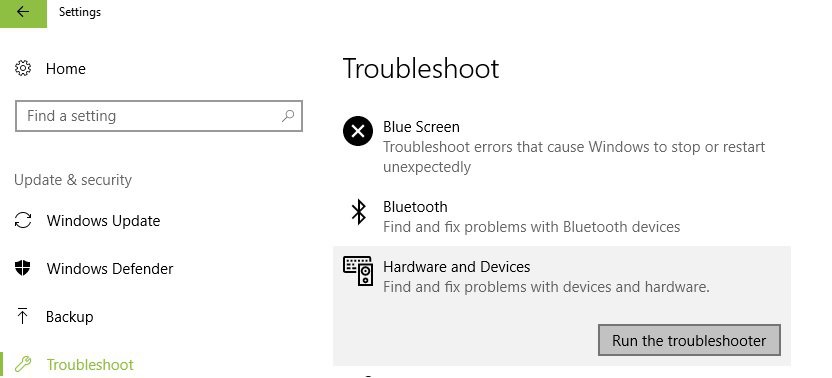
- Sorun giderme işlemi tamamlanana kadar bekleyin> sorunun devam edip etmediğini kontrol edin.
4. Sorunlu sürücüyü USB sürücüsünden kaldırın
Yukarıdaki çözümler işe yaramadıysa, lütfen sorunlu USB sürücü sürücüsünü tanımlayın, kaldırın ve ardından bilgisayarınıza yeniden yükleyin.
- Aygıt Yöneticisini Başlat> Evrensel Seri Veri Yolu Denetleyicileri’ne gidin
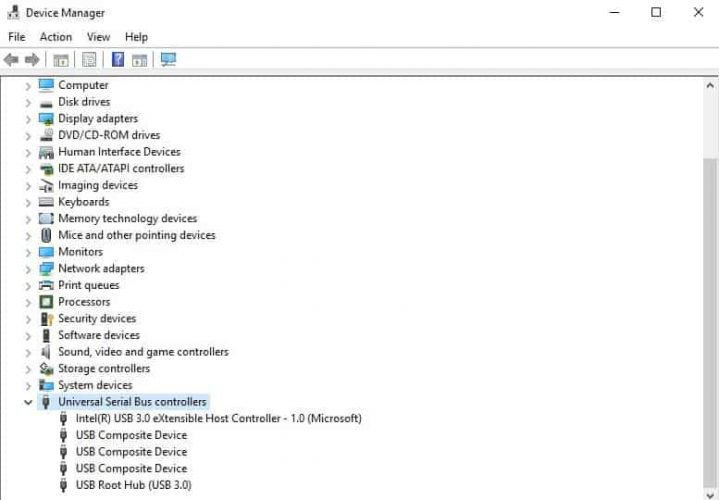
- Orada ünlem işareti olan sarı bir üçgen olup olmadığını kontrol edin. Bilinmeyen cihaz açıklaması ile birlikte verilmelidir
- Sorunlu sürücüyü seçin> yeni pencerede, Sürücü sekmesine gidin> USB sürücü sürücüsünü kaldırmak için Kaldır’a tıklayın
- Şimdi sürücüyü yeniden yüklemek için “Donanım değişikliklerini ara” düğmesine tıklayın.
Note: bu çözüm yalnızca hata mesajı ile çalışır Windows Bildirilen sorunlar nedeniyle bu cihazı durdurdunuz. (Kod 43) Genel – Aygıt Durumu sekmesinde görülebilir.
5. Güncelleme Windows
En son sürümü çalıştırdığınızdan emin olun Windows Makinenizdeki işletim sisteminde güncellemeler. Hızlı bir hatırlatma olarak, Microsoft sürekli olarak Windows Sistem kararlılığını artırmak ve USB hataları da dahil olmak üzere çeşitli sorunları düzeltmek için güncellemeler.
Erişmek için Windows Güncelleme bölümünde, arama kutusuna güncelleme yazmanız yeterlidir. Bu yöntem herkes için çalışır Windows sürümleri. Sonra şu adrese git: Windows Güncelle, güncellemeleri kontrol et ve mevcut güncellemeleri yükle.
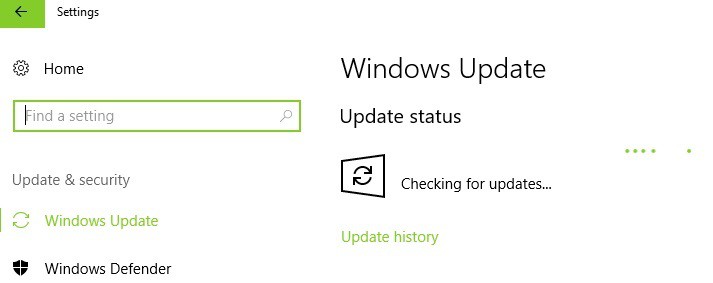
6. Tam bir sistem taraması yapın
Kötü amaçlı yazılımlar, donanım hataları da dahil olmak üzere bilgisayarınızda çeşitli sorunlara neden olabilir. Bilgisayarınızda çalışan kötü amaçlı yazılımları tespit etmek için tam bir sistem taraması yapın. Kullanabilirsiniz Windows”Yerleşik antivirüs, Windows Savunma veya üçüncü taraf antivirüs çözümleri.
Tam sistem taramasını nasıl çalıştıracağınız aşağıda açıklanmıştır Windows 10 içerik oluşturucudan güncelleme:
- Başlat’a gidin> “defender” yazın> çift tıklayın Windows Aracı başlatmak için defans oyuncusu
- Sol panelde kalkan simgesini seçin
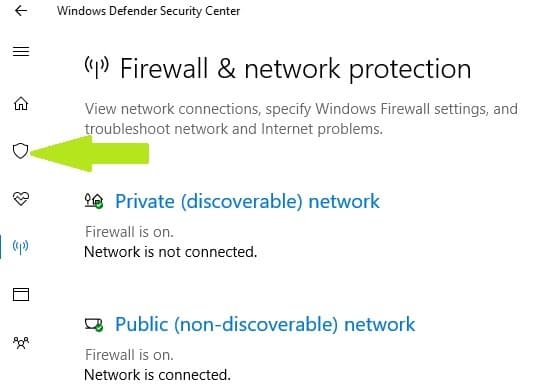
- Yeni pencerede Gelişmiş tarama seçeneğini tıklayın
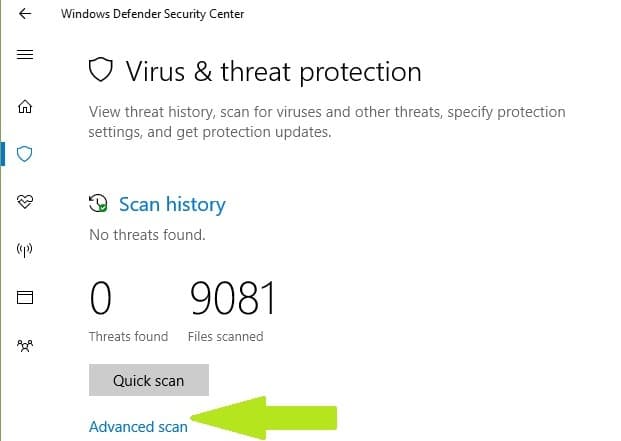
- Sistem kötü amaçlı yazılımlarına karşı tam bir tarama başlatmak için tam tarama seçeneğini işaretleyin.
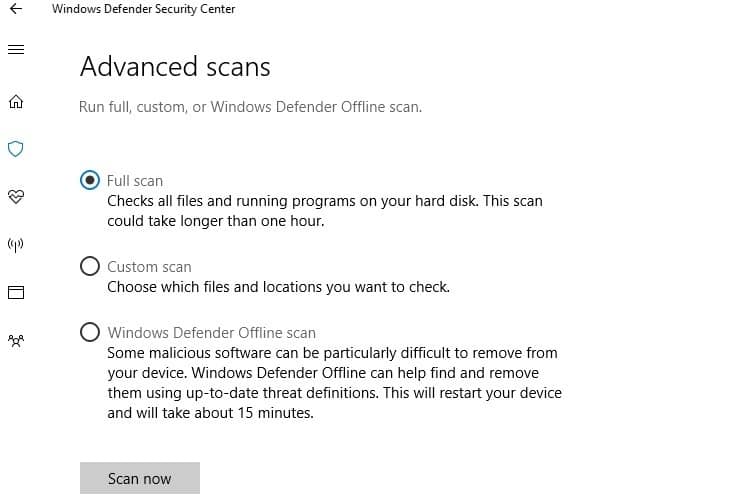
7. Sorunlu donanımı değiştirin
Yukarıda listelenen çözümlerin hiçbiri hatayı düzeltmediyse, sorunlu USB cihazını başka bir bilgisayarda deneyin. Aynı hata oluşursa veya cihaz çalışmazsa, bu, cihazın 43 hatasını etkinleştirdiğini ve değiştirilmesi gerektiğini gösterir.
Düzeltmeyi başardıysanız bize bildirin Windows 7, 8.1, 10USB sorunu, yukarıdaki adımları izleyerek kod 43 hatasıyla vurgulanır.
Sık Sorulan Sorular: USB sorunları hakkında daha fazla bilgi edinin
Tüm çevre birimlerinizin fişini çekin ve bilgisayarınızı yeniden başlatın. Ardından, soruna neden olan aygıtın sürücülerini kaldırıp yeniden yüklemeyi deneyin. Bir USB aygıtı kod 43 hatasından sorumluysa, tüm aygıtları Aygıt Yöneticisi’ndeki Evrensel Seri Veri Yolu Sürücüleri donanım kategorisinden kaldırın. Tam sistem taraması da zarar vermez.
Aygıt Yöneticisi’ni açın ve Disk Sürücüleri bölümüne gidin, USB aygıtınıza sağ tıklayın ve Kaldır seçeneğini seçin. Sürücüyü kaldırdıktan sonra bilgisayarınızı yeniden başlatın. ne zaman Windows 10 başlar, USB sabit sürücünüzü takın ve bu sefer tarafından tanınmalıdır Windows 10)
Win + X tuşlarına basın ve Aygıt Yöneticisi’ni seçin. USB 3.0 aygıtına sağ tıklayın ve sürücü yazılımı için Bilgisayarımı Bul’u seçin. Gözat düğmesini tıklayın ve zaten sahip olduğunuz USB 3.0 sürücüsünü yükleyin. Bilgisayarı yeniden başlatın.
Editörden Note: Bu yazı ilk olarak Aralık 2017’de yayınlanmıştır ve o zamandan beri Nisan 2020’de tazeliği, hassasiyeti ve kapsamlılığı için yenilenmiş ve güncellenmiştir.
