Şu an okuyorsunuz: Yakınlaştırıldığında daha iyi görünmek için Dokunmatik Arayüz nasıl kullanılır?
COVID-19 salgınının ortasında Zoom liderliğindeki video konferans, yalnızca arkadaşlarınızla ve sevdiklerinizle bağlantıda kalmak için değil, aynı zamanda iş arkadaşlarınızla işbirliği yapmak için de önemli bir araç haline geldi. Zoom uygulaması, onu Microsoft Teams ve Hangouts Meet gibi en iyi rakiplerin biraz önüne geçiren bir dizi son derece kullanıcı dostu özelliğe sahiptir. Birçok özelliği arasında dikkatimi çeken, videolarınızı hafif odaklı düzenlemenize yardımcı olan “Görünüşümü Düzenle” aracıdır. Başka bir deyişle, video konferans sırasında daha iyi görünmeniz için yüzünüzdeki cildi pürüzsüzleştirmeye yardımcı olur. Harika bulursanız, iPhone/iPad, Mac ve Mac’te Büyüt’te daha iyi görünmek için Görünümüme Dokun özelliğini nasıl kullanabileceğinizi göstereyim. Windows BİLGİSAYAR.
iOS, macOS ve üzerinde yakınlaştırma yaparken Dokunmatik Arabirimi kullanın ve Windows
Kendinizi biraz yorgun hissettiğiniz, ancak bir video görüşmesi sırasında bunun yüzünüzde görünmesini istemediğiniz veya sadece yeni bir görünüm için yüzünüzü yumuşatmak istediğiniz zamanlar, Zoom’un görüntü filtreleri bir rol oynayabilir. Gerçek zamanlı görsel iyileştirmesi sayesinde Snapchat veya Instagram filtre. Bu, çevrimiçi toplantılar sırasında iyi görünmek isteyen Zoom kullanıcıları için harika bir ipucu.
Note: Bu özellik şu anda Android’de mevcut değil.
iOS’ta Rötuş Arayüzünü Kullanma
1. iPhone veya iPad’inizde Başlatmak uygulamasına dokunun ve ardından Ayar sağ alt köşedeki simge.
2. Şimdi dokunun Toplantı.
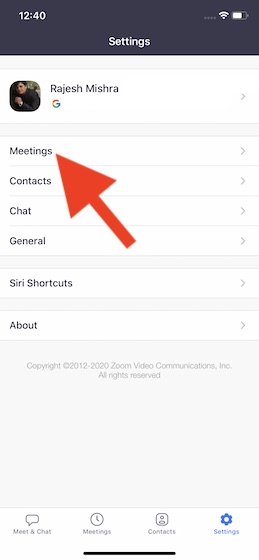
3. Ardından, öğesine dokunun. Görünümüm’e dokunun.
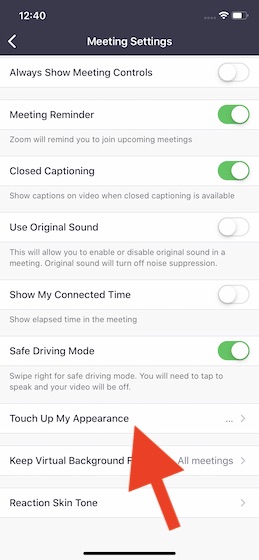
4. Ardından, yan anahtarı açın “Görünüşümü düzenleme” yüzünüzdeki cilt tonunu eşitlemek için.
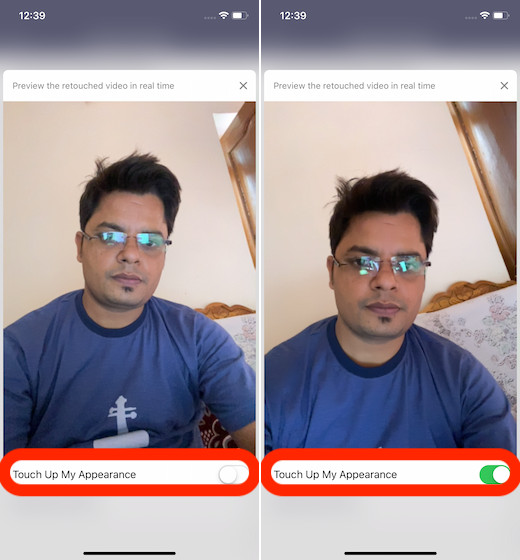
macOS’ta Rötuş Arayüzünü kullanın veya Windows
Adımlar hem macOS hem de Windows başvuru. Bu yüzden yalnızca macOS ekran görüntülerini gösteriyoruz.
1. Ekranınızda, Yakınlaştırma uygulaması.
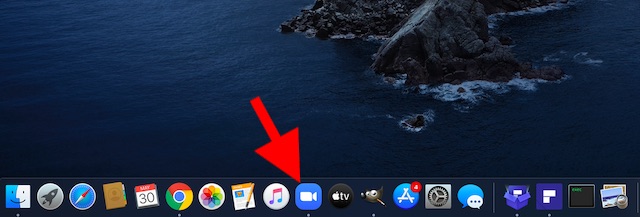
2. Şimdi tıklayın Ayarlar simgesi sağ üst köşede.
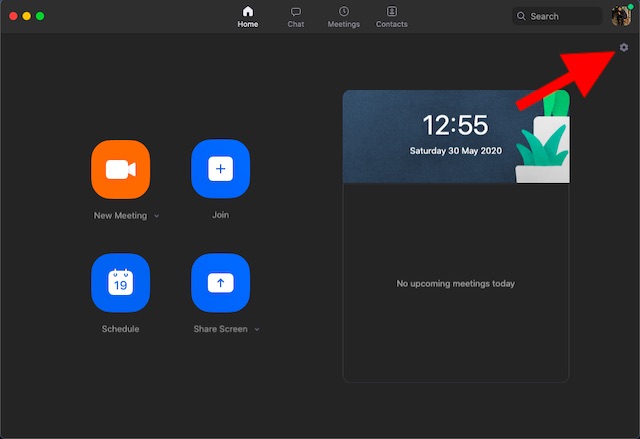
3. Ardından, tıklayın video kasetler kenar çubuğunda.
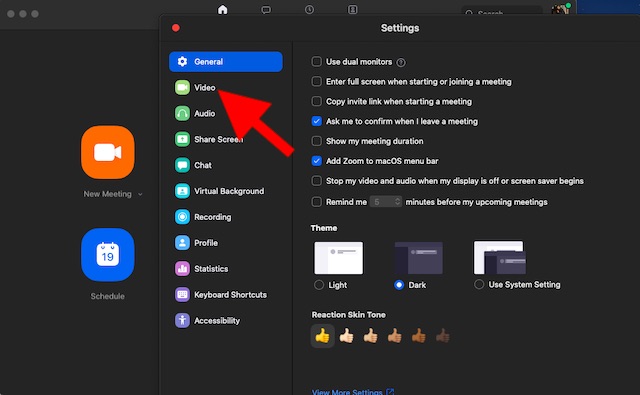
Note: Yerine, bir toplantı başlatmak veya bir toplantıya katılmak ve ardından tıklayın ok video simgesinin yanında görünür. sonra seç Video ayarları.
4. Son olarak, öğesinin solundaki kutuyu işaretleyin. Görünümümü düzenle video ayarları iletişim kutusunda.

Bu kadar! İleride, Zoom uygulaması dokunduğunuzda videonuzu gösterecek. Seçeneği hatırlayacak ve bir toplantı başlattığınızda veya bir toplantıya katıldığınızda otomatik olarak kullanacaktır. Mobil veya masaüstü cihazınızda Zoom’daki ekranımı devre dışı bırakmaya karar verirseniz, yukarıda belirtilen adımların aynısını izleyin ve ardından son kutunun işaretini kaldırın.
Daha iyi görünmek için Yakınlaştırma modunda Bakışımı Büyüt’ü kullanın
Video konferans sırasında görünümünüzü güzelleştirmek için Zoom’un gizli görüntü filtresini bu şekilde kullanabilirsiniz. Pekala, popüler video konferans aracının sanal bir arka plan oluşturma ve bilgisayar ekranınızı paylaşma yeteneği gibi bazı harika ipuçları ve püf noktaları olduğu için bu sadece buzdağının görünen kısmı. . Bu yüzden onlardan en iyi şekilde yararlanmak istiyorsanız, onları kontrol edin. Bu arada, Zoom’un nesini seviyorsun? Lütfen düşüncelerinizi aşağıdaki yorumlar bölümünde paylaşın.
